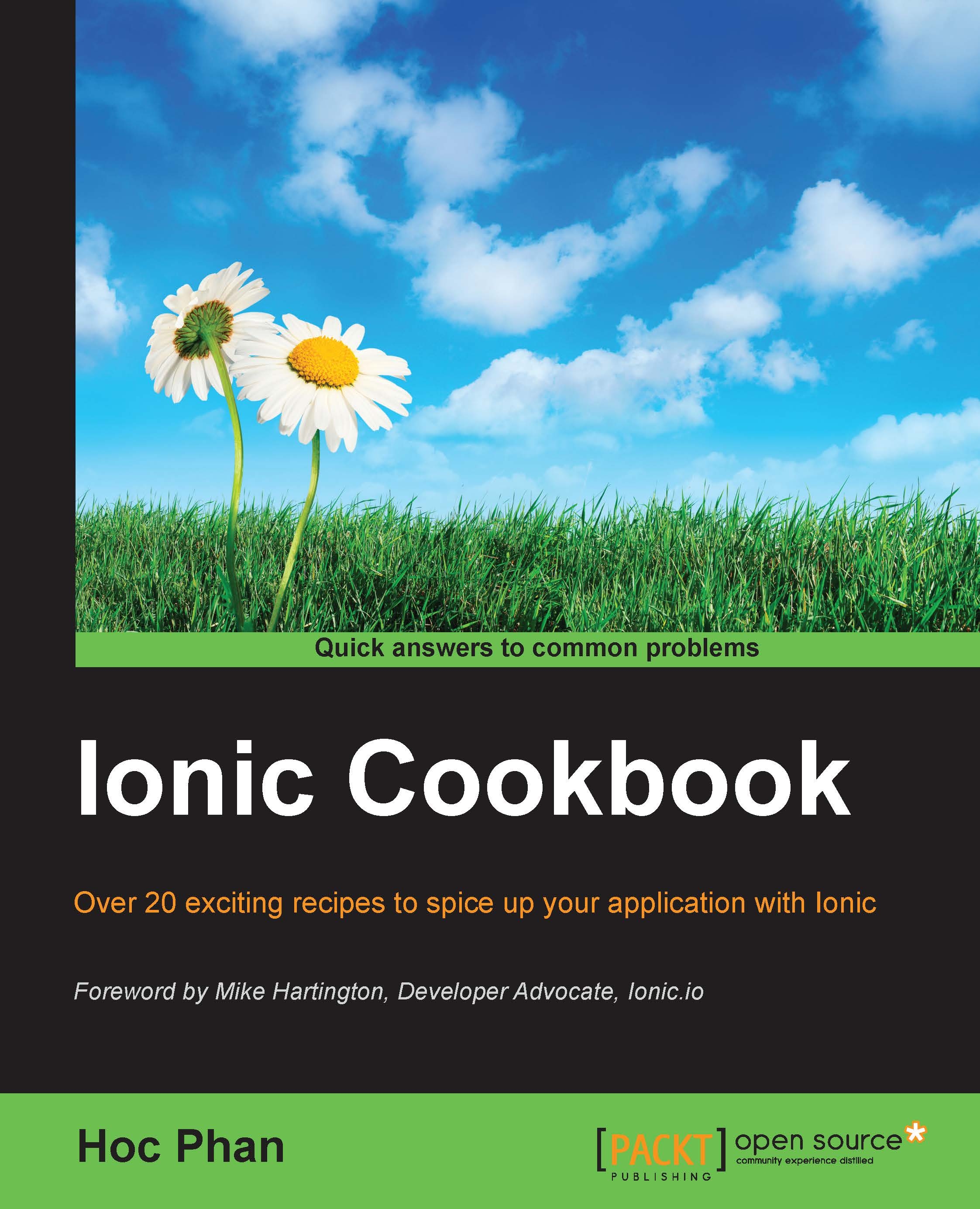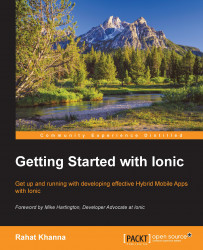Creating a HelloWorld app via Ionic Creator
Another way to start your app codebase is to use Ionic Creator. This is a great interface builder to accelerate your app development with a drag-and-drop style. You can quickly take existing components and position them to visualize how it should look in the app via a web-based interface. Most common components like buttons, images, checkboxes, and so on are available.
Ionic Creator allows the user to export everything as a project with all .html, .css, and .js files. You should be able edit content in the /www folder to build on top of the interface.
Create a new project called myApp:
You will see this simple screen:
The center area is your app interface. The left side gives you a list of pages. Each page is a single route. You also have access to a number of UI components that you would normally have to code by hand in an HTML file. The right panel shows the properties of any selected component.
You're free to do whatever you need to do here by dropping components to the center screen. If you need to create a new page, you have to click the plus sign in the Pages panel. Each page is represented as a link, which is basically a route in AngularJS UI Router's definition. To navigate to another page (for example, after clicking a button), you can just change the Link property and point to that page.
There is an Edit button on top where you can toggle back and forth between Edit Mode and Preview Mode. It's very useful to see how your app will look and behave.
Once completed, click on the Export button on the top navigation. You have three options:
- Use the Ionic CLI tool to get the code
- Download the project as a zip file
- Review the raw HTML
The best way to learn Ionic Creator is to play with it. You can add a new page and pick out any existing templates. This example shows a Login page template:
Here is how it should look out of the box:
To switch to Preview Mode where you can see the UI in a device simulator, click the switch button on the top right to enable Test:
In this mode, you should be able to interact with the components in the web browser as if it's actually deployed on the device.
If you break something, it's very simple to start a new project. It's a great tool to use for "prototyping" and to get initial template or project scaffolding. You should continue to code in your regular IDE for the rest of the app. Ionic Creator doesn't do everything for you, yet. For example, if you want to access specific Cordova plugin features, you have to write that code separately.
Also, if you want to tweak the interface outside of what is allowed within Ionic Creator, it will also require specific modifications to the .html and .css files.
 Germany
Germany
 Slovakia
Slovakia
 Canada
Canada
 Brazil
Brazil
 Singapore
Singapore
 Hungary
Hungary
 Philippines
Philippines
 Mexico
Mexico
 Thailand
Thailand
 Ukraine
Ukraine
 Luxembourg
Luxembourg
 Estonia
Estonia
 Lithuania
Lithuania
 Norway
Norway
 Chile
Chile
 United States
United States
 Great Britain
Great Britain
 India
India
 Spain
Spain
 South Korea
South Korea
 Ecuador
Ecuador
 Colombia
Colombia
 Taiwan
Taiwan
 Switzerland
Switzerland
 Indonesia
Indonesia
 Cyprus
Cyprus
 Denmark
Denmark
 Finland
Finland
 Poland
Poland
 Malta
Malta
 Czechia
Czechia
 New Zealand
New Zealand
 Austria
Austria
 Turkey
Turkey
 France
France
 Sweden
Sweden
 Italy
Italy
 Egypt
Egypt
 Belgium
Belgium
 Portugal
Portugal
 Slovenia
Slovenia
 Ireland
Ireland
 Romania
Romania
 Greece
Greece
 Argentina
Argentina
 Malaysia
Malaysia
 South Africa
South Africa
 Netherlands
Netherlands
 Bulgaria
Bulgaria
 Latvia
Latvia
 Australia
Australia
 Japan
Japan
 Russia
Russia