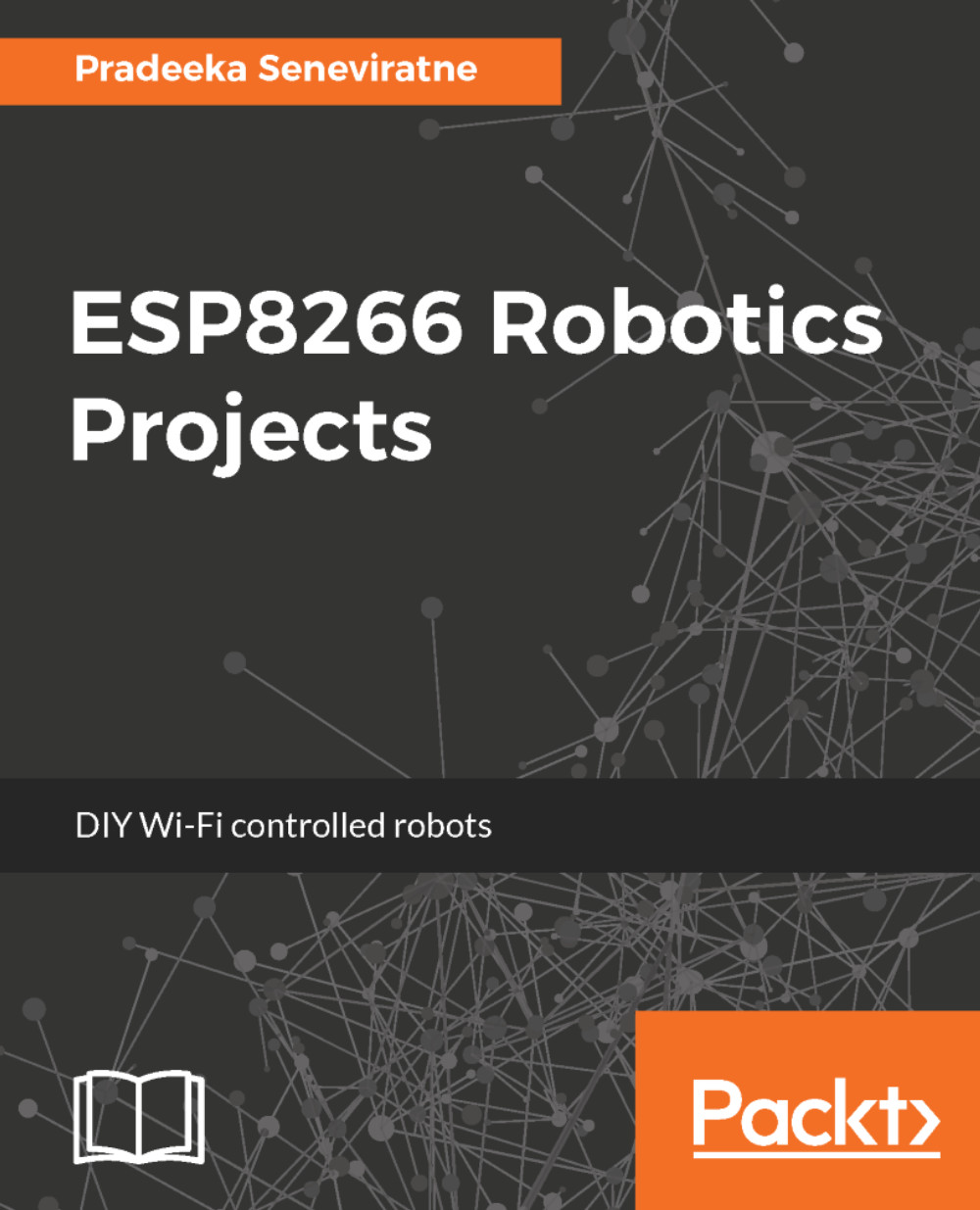-
Learn to build advanced level robots with Intel Edison and Arduino
-
Efficiently build and program home automation and IoT projects with Intel Edison
-
Master the skills of creating enticing projects with Intel Edison.
Change the way you look at embedded electronics with Intel Edison. It is a small computing platform packed with a set of robust features to deliver hands-on performance, durability, and software support.
This book is a perfect place to kickstart development and rapid prototyping using Intel Edison. It will start by introducing readers to the Intel Edison board and explaining how to get started with it. You will learn how to build a mini weather station, which will help you to acquire temperature and smoke level and push it to the IoT platform. Then you will see how to build a home automation device and control your appliances using an Android app. Furthermore, we will build a security system using a webcam to detect faces and perform voice recognition. Toward the end, the book will demonstrate how you can build
two robots, which will be based on different line sensing sensors and can be controlled by a PC.
The book will guide the readers through each and every step of execution of a project, using Intel Edison.
If you are a hobbyist, robot engineer, IoT enthusiast, programmer, or developer who wants to create autonomous projects with Intel Edison, then this book is for you. Prior programming knowledge would be beneficial.
-
Program your device using the Arduino processor language, Python, and Node.js
-
Interface different sensors with the Intel Edison
-
Build a home automation system using MQTT, Android, and WPF
-
Perform face detection using Intel Edison
-
Develop a high-speed line follower robot
-
Control a robot using a PC application and an custom controller
 United States
United States
 Great Britain
Great Britain
 India
India
 Germany
Germany
 France
France
 Canada
Canada
 Russia
Russia
 Spain
Spain
 Brazil
Brazil
 Australia
Australia
 Singapore
Singapore
 Hungary
Hungary
 Ukraine
Ukraine
 Luxembourg
Luxembourg
 Estonia
Estonia
 Lithuania
Lithuania
 South Korea
South Korea
 Turkey
Turkey
 Switzerland
Switzerland
 Colombia
Colombia
 Taiwan
Taiwan
 Chile
Chile
 Norway
Norway
 Ecuador
Ecuador
 Indonesia
Indonesia
 New Zealand
New Zealand
 Cyprus
Cyprus
 Denmark
Denmark
 Finland
Finland
 Poland
Poland
 Malta
Malta
 Czechia
Czechia
 Austria
Austria
 Sweden
Sweden
 Italy
Italy
 Egypt
Egypt
 Belgium
Belgium
 Portugal
Portugal
 Slovenia
Slovenia
 Ireland
Ireland
 Romania
Romania
 Greece
Greece
 Argentina
Argentina
 Netherlands
Netherlands
 Bulgaria
Bulgaria
 Latvia
Latvia
 South Africa
South Africa
 Malaysia
Malaysia
 Japan
Japan
 Slovakia
Slovakia
 Philippines
Philippines
 Mexico
Mexico
 Thailand
Thailand