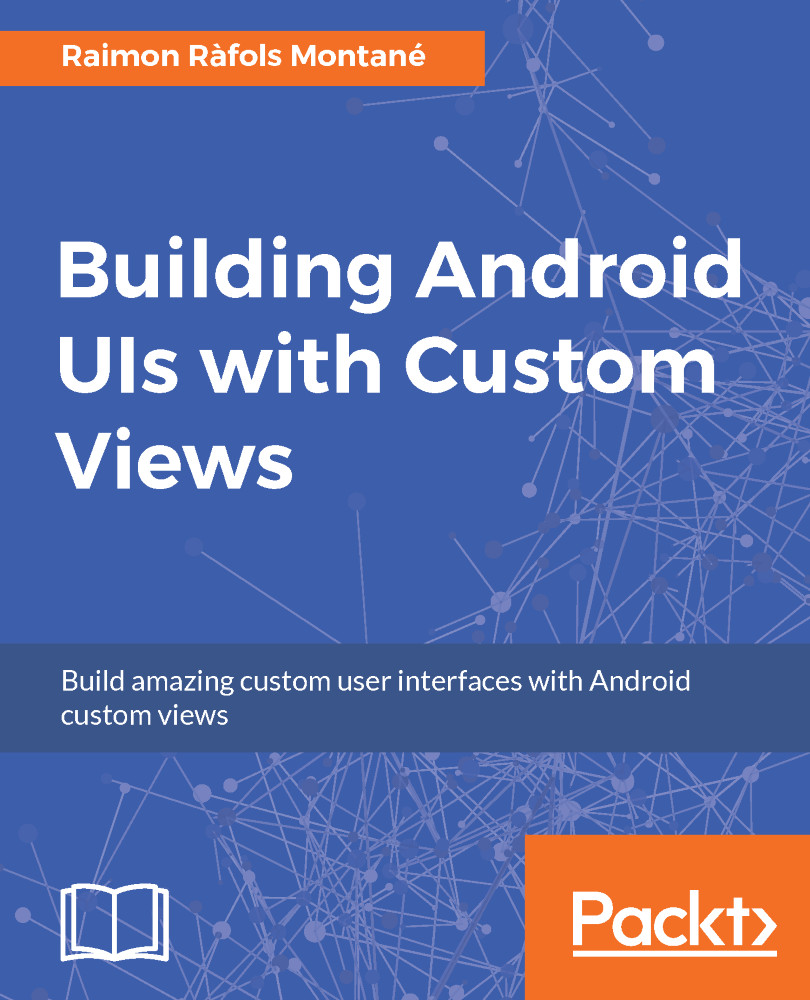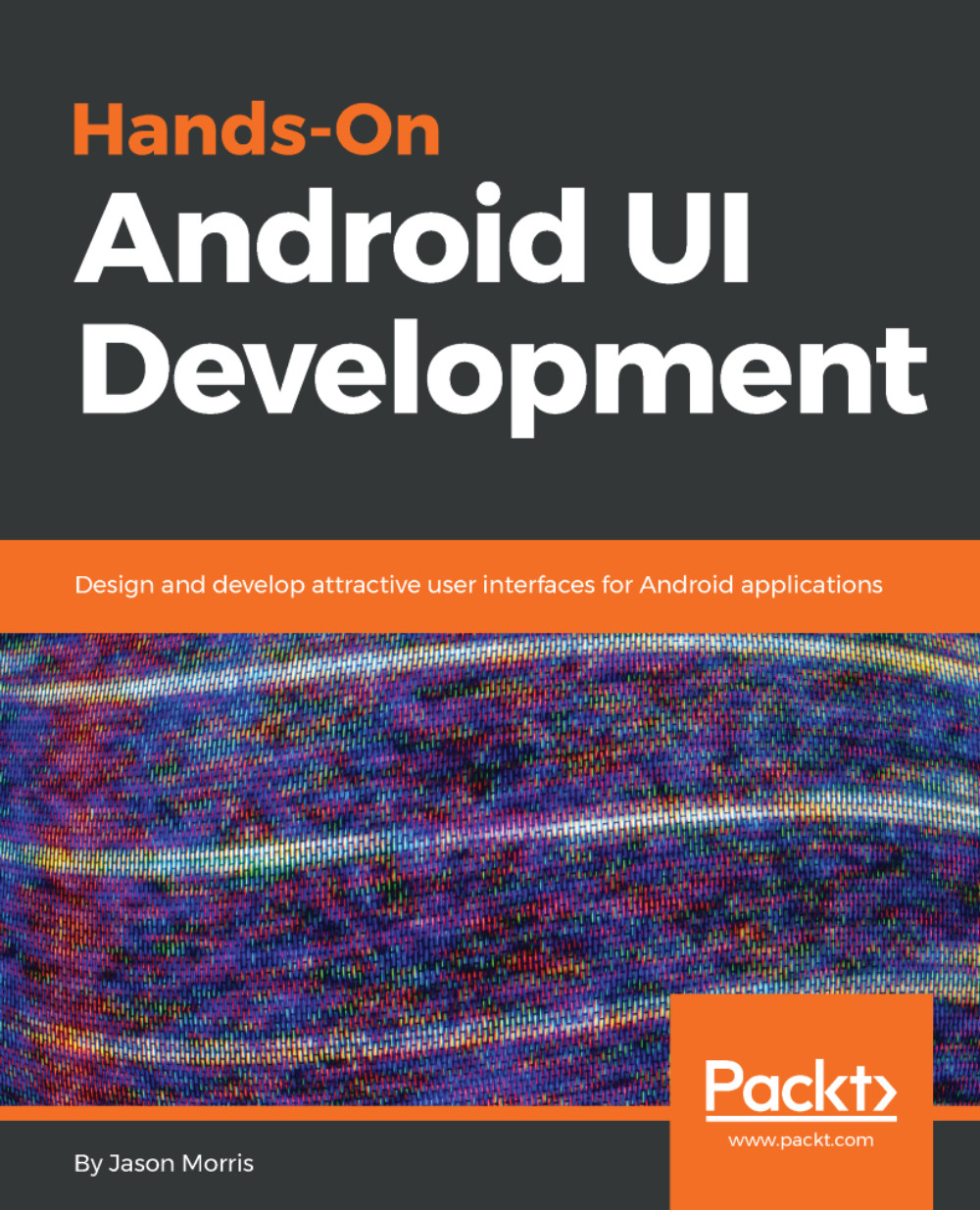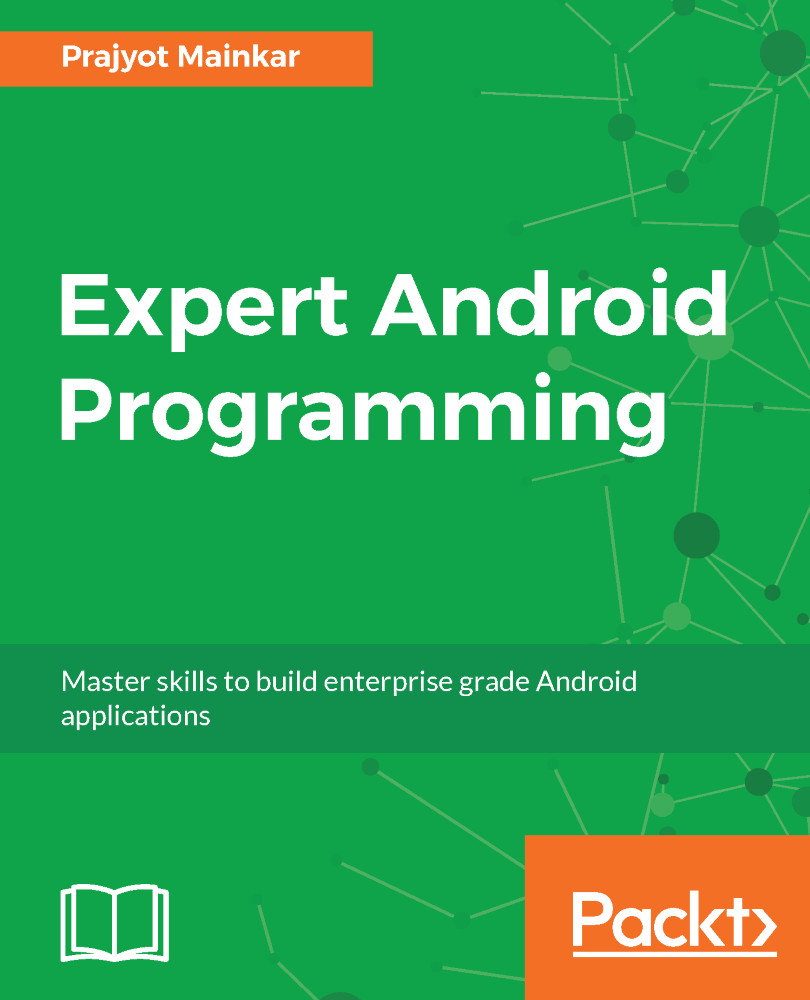Raimon Ràfols is a Software Engineer currently living in the Barcelona area. He has been working on mobile devices since the early ages: from monochrome devices to the current smartphones. In all these years he worked in several areas: B2C/B2E/B2B apps, portals and mobile gaming. Due to this broad experience, he has expertise in many technologies and, especially in UI, build systems and client-server communications.
He is currently working as Engineering Manager at AXA Group Solutions in Barcelona, taking care of all the engineering and development processes, mobile application quality and leading a small R&D team. In the past, he has been working abroad for Imagination Technologies near London and for Service2Media in the Netherlands.
In his spare time he enjoys taking part in hackathons, photography and giving talks in conferences. Raimon has won more than 40 international awards including AngelHack Barcelona 2015, Facebook World Hack Barcelona and 2nd place at js1k 2016. He has been speaking about Java/Android performance and bytecode, Android custom views and about entrepreneurship in several conferences around the world.
I would like to thank my girlfriend for her support and understanding during the late night and lengthy writing weekends. Also, I would like to thank my parents and cousin, as without their support and encouragement, I would not be doing what I do today.
Last, but not least, I would like to thank everyone that challenged me and help me grow up during my professional career. People like Carlos Carrasco, Alfred Ferrer, Pau Vivancos, Miquel Barceló, David Domingo, Marcel Roorda, Diego Morales, Alberto Chamorro, Teun van Run, Tom van Wietmarschen, Josep Cedó, Joanne Pupo, Jordi Valldaura, Mathieu Sivade, Chris Jakob, Tomas Kustrzynski, Bartłomiej Żarnowski, Radosław Holewa and those I have forgotten to mention here.
Read more
 United States
United States
 Great Britain
Great Britain
 India
India
 Germany
Germany
 France
France
 Canada
Canada
 Russia
Russia
 Spain
Spain
 Brazil
Brazil
 Australia
Australia
 Singapore
Singapore
 Hungary
Hungary
 Ukraine
Ukraine
 Luxembourg
Luxembourg
 Estonia
Estonia
 Lithuania
Lithuania
 South Korea
South Korea
 Turkey
Turkey
 Switzerland
Switzerland
 Colombia
Colombia
 Taiwan
Taiwan
 Chile
Chile
 Norway
Norway
 Ecuador
Ecuador
 Indonesia
Indonesia
 New Zealand
New Zealand
 Cyprus
Cyprus
 Denmark
Denmark
 Finland
Finland
 Poland
Poland
 Malta
Malta
 Czechia
Czechia
 Austria
Austria
 Sweden
Sweden
 Italy
Italy
 Egypt
Egypt
 Belgium
Belgium
 Portugal
Portugal
 Slovenia
Slovenia
 Ireland
Ireland
 Romania
Romania
 Greece
Greece
 Argentina
Argentina
 Netherlands
Netherlands
 Bulgaria
Bulgaria
 Latvia
Latvia
 South Africa
South Africa
 Malaysia
Malaysia
 Japan
Japan
 Slovakia
Slovakia
 Philippines
Philippines
 Mexico
Mexico
 Thailand
Thailand