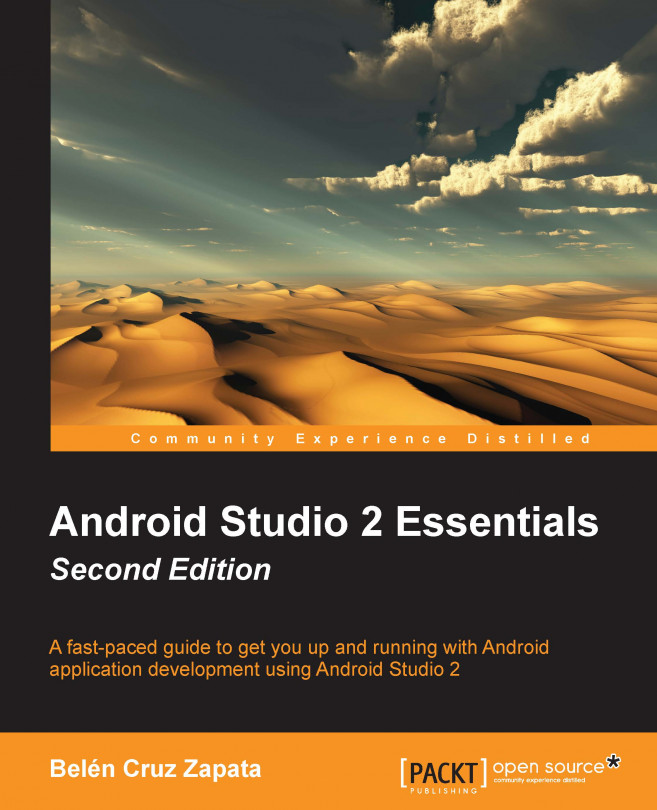Updates
From the Help menu we can check for updates of Android Studio. Navigate to Help | Check for Update (Android Studio | Check for Updates on Mac). When the checking finishes, if there is an available update of Android Studio we have not installed, the update info is shown in a dialog. This dialog is shown in the following screenshot:

We can look over our current version and the new version code. We can choose if we want to ignore the update (the Ignore This Update button), update it later (the Remind Me Later button), review the online release notes about the update (the Release Notes button), or install the update (the Download button). Click on this last option to update Android Studio. The update starts to download first, then Android Studio will restart, and the update will be installed.
If we already have the latest version of Android Studio, the following message will be shown:
You already have the latest version of Android Studio installed.
To configure automatic update settings, see the Updates dialog of your IDE settings
Click on the Updates link to open the updates configuration dialog, which is shown in the next screenshot. This dialog provides the current version details, the Android SDK Tools version, the Android Platform version, or the last time we checked for updates. We can select if we want Android Studio to automatically check for updates and what type of updates to check: Canary Channel, Dev Channel, Beta Channel, or Stable Channel.

We can examine the information about the recent Android Studio updates by navigating to the menu Help | What's New in Android Studio. This information is available online at http://tools.android.com/recent. To get the current version we have of Android Studio or even the Java version in our system, navigate to Help | About (Android Studio | About Android Studio on Mac).