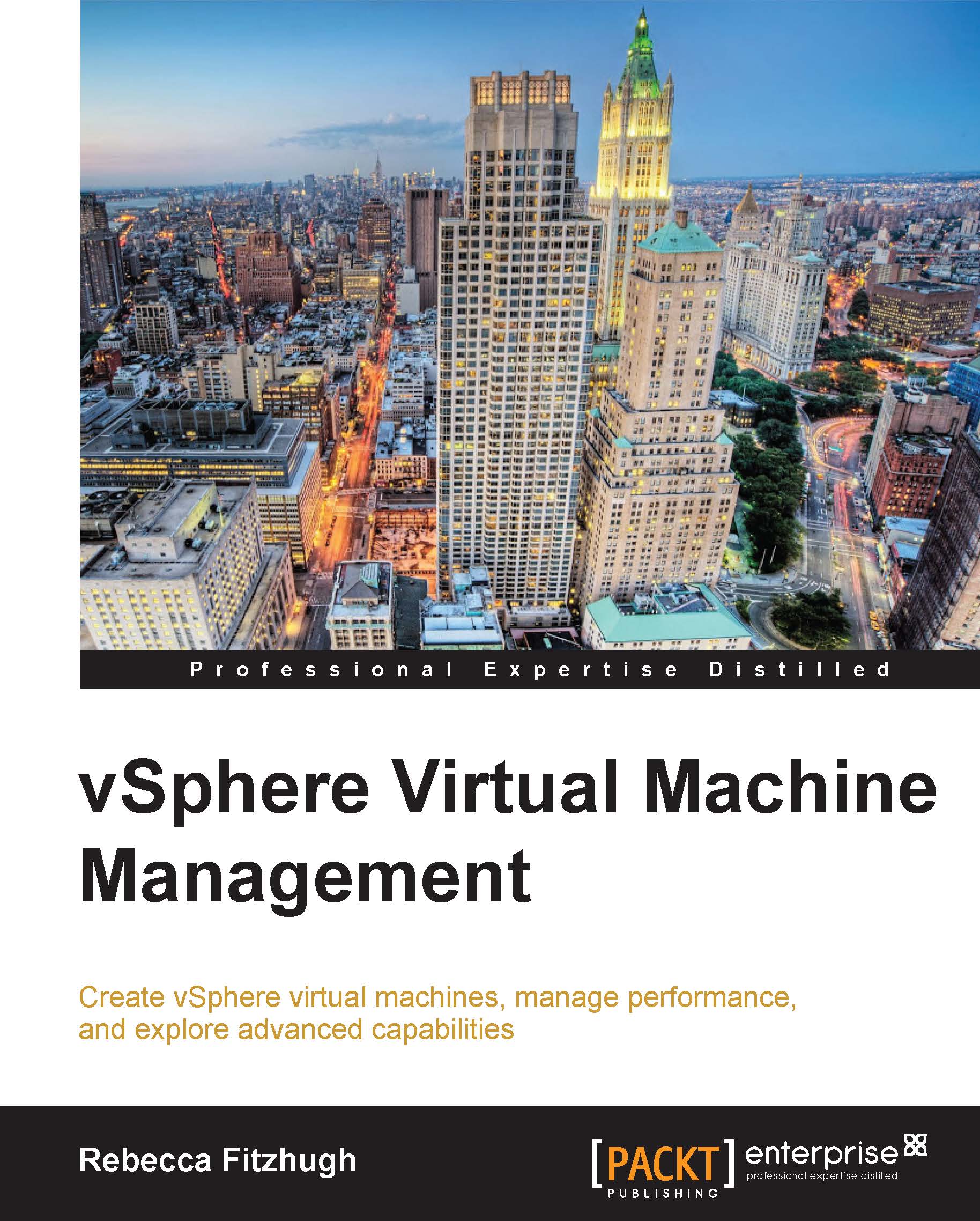Rebecca Fitzhugh is an independent VMware consultant specializing in architecting vSphere, Horizon, and vCloud environments, along with delivering a variety of authorized VMware courses as VMware Certified Instructor (VCI). Prior to becoming a consultant and instructor, she served 5 years in the United States Marine Corps (2006-2011), where she assisted in the build out and administration of multiple enterprise networks residing on virtual infrastructure. Rebecca has written several white papers and articles for Global Knowledge and VMware Press, as along with previously authoring vSphere Virtual Machine Management (ISBN 9781782172185) for Packt Publishing. Rebecca currently holds multiple IT industry certifications, including VMware Certified Advanced Professional (VCAP) in Data Center Design (DCD), Data Center Administration (DCA), and Cloud Infrastructure Administration (CIA). She has been selected as a vExpert three times (2014, 2015, and 2016). You can follow Rebecca on Twitter (@RebeccaFitzhugh) or contact her via LinkedIn (www.linkedin.com/in/rmfitzhugh/).
Read more
 United States
United States
 Great Britain
Great Britain
 India
India
 Germany
Germany
 France
France
 Canada
Canada
 Russia
Russia
 Spain
Spain
 Brazil
Brazil
 Australia
Australia
 Singapore
Singapore
 Hungary
Hungary
 Ukraine
Ukraine
 Luxembourg
Luxembourg
 Estonia
Estonia
 Lithuania
Lithuania
 South Korea
South Korea
 Turkey
Turkey
 Switzerland
Switzerland
 Colombia
Colombia
 Taiwan
Taiwan
 Chile
Chile
 Norway
Norway
 Ecuador
Ecuador
 Indonesia
Indonesia
 New Zealand
New Zealand
 Cyprus
Cyprus
 Denmark
Denmark
 Finland
Finland
 Poland
Poland
 Malta
Malta
 Czechia
Czechia
 Austria
Austria
 Sweden
Sweden
 Italy
Italy
 Egypt
Egypt
 Belgium
Belgium
 Portugal
Portugal
 Slovenia
Slovenia
 Ireland
Ireland
 Romania
Romania
 Greece
Greece
 Argentina
Argentina
 Netherlands
Netherlands
 Bulgaria
Bulgaria
 Latvia
Latvia
 South Africa
South Africa
 Malaysia
Malaysia
 Japan
Japan
 Slovakia
Slovakia
 Philippines
Philippines
 Mexico
Mexico
 Thailand
Thailand