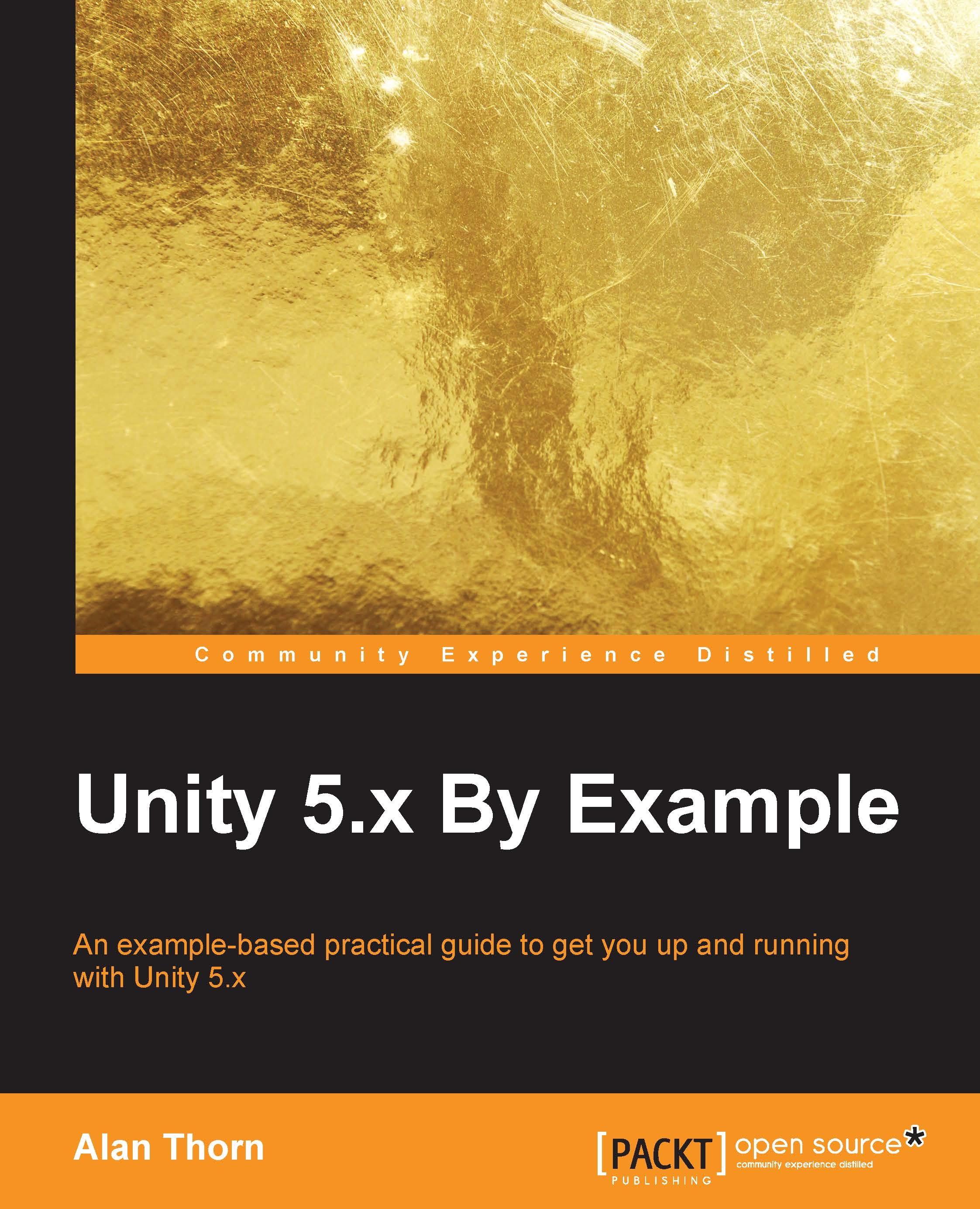User controls
Maybe you don't like the default controls and key combinations associated with the input axes—Horizontal, Vertical, and Fire1. Maybe you want to change them. These input axes are read using the Input.GetAxis function (shown earlier) and are specified by human readable names, but it's not immediately clear how Unity maps specific input buttons and devices to these virtual axes. Here, we'll see briefly how to customize these. To get started, let's access the Input settings by navigating to Edit | Project Settings | Input from the application menu. See Figure 4.21:

Figure 4.21: Accessing the Input menu
On selecting this option, a collection of custom-defined input axes appear as a list in the Object Inspector. See Figure 4.22. This defines all axes used by the input system. The Horizontal and Vertical axes should be listed here.

Figure 4.22: Exploring the input axes
By expanding each axis in the Object Inspector, you can easily customize how user input is mapped, that is, how specific...