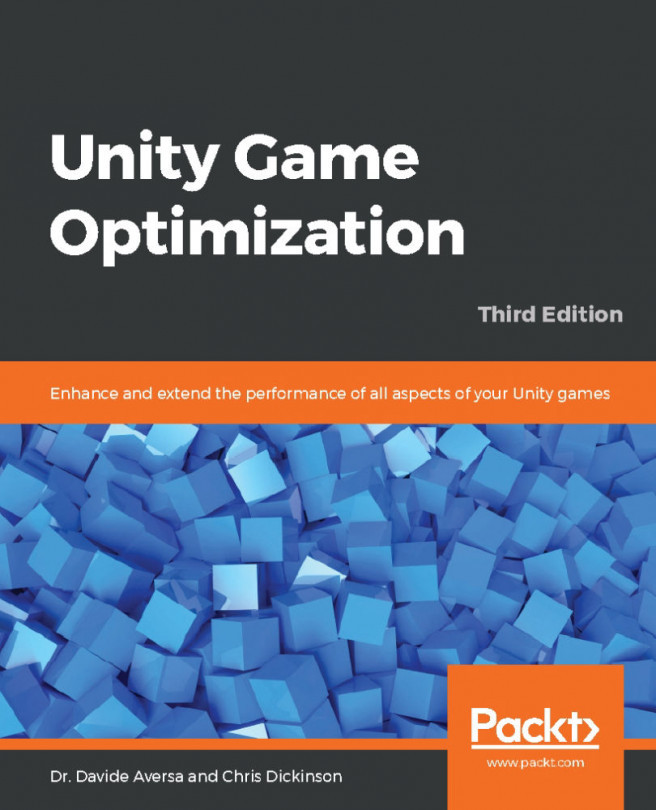The Unity Profiler is built into the Unity Editor itself and provides an expedient way of narrowing down our search for performance bottlenecks by generating usage and statistics reports on a multitude of Unity3D subsystems during runtime. The different subsystems it can gather data for are listed as follows:
- CPU consumption (per-major subsystem)
- Basic and detailed rendering and GPU information
- Runtime memory allocations and overall consumption
- Audio source/data usage
- Physics Engine (2D and 3D) usage
- Network messaging and operation usage
- Video playback usage
- Basic and detailed user interface performance (new in Unity 2017)
- Global Illumination statistics (new in Unity 2017)
There are generally two approaches to make use of a profiling tool: instrumentation and benchmarking (although, admittedly, the two terms are often used interchangeably).
Instrumentation typically means taking a close look into the inner workings of the application by observing the behavior of targeted function calls, where/how much memory is being allocated, and, generally getting an accurate picture of what is happening with the hope of finding the root cause of a problem. However, this is normally not an efficient way of starting to find performance problems because profiling of any application comes with a performance cost of its own.
When a Unity application is compiled in Development Mode (determined by the Development Build flag in the Build Settings menu), additional compiler flags are enabled causing the application to generate special events at runtime, which get logged and stored by the Profiler. Naturally, this will cause additional CPU and memory overhead at runtime due to all of the extra workload the application takes on. Even worse, if the application is being profiled through the Unity Editor, then even more CPU and memory will be spent, ensuring that the Editor updates its interface, renders additional windows (such as the Scene window), and handles background tasks. This profiling cost is not always negligible. In excessively large projects, it can sometimes cause wildly inconsistent behavior when the Profiler is enabled. In some cases, the inconsistency is significant enough to cause completely unexpected behavior due to changes in event timings and potential race conditions in asynchronous behavior. This is a necessary price we pay for a deep analysis of our code's behavior at runtime, and we should always be aware of its presence.
Before we get ahead of ourselves and start analyzing every line of code in our application, it would be wiser to perform a surface-level measurement of the application. We should gather some rudimentary data and perform test scenarios during a runtime session of our game while it runs on the target hardware; the test case could simply be a few seconds of Gameplay, playback of a cut scene, a partial play through of a level, and so on. The idea of this activity is to get a general feel for what the user might experience and keep watching for moments when performance becomes noticeably worse. Such problems may be severe enough to warrant further analysis.
This activity is commonly known as benchmarking, and the important metrics we're interested in are often the number of frames per-second (FPS) being rendered, overall memory consumption, how CPU activity behaves (looking for large spikes in activity), and sometimes CPU/GPU temperature. These are all relatively simple metrics to collect and can be used as a best first approach to performance analysis for one important reason; it will save us an enormous amount of time in the long run, since it ensures that we only spend our time investigating problems that users would notice.
We should dig deeper into instrumentation only after a benchmarking test indicates that further analysis is required. It is also very important to benchmark by simulating actual platform behavior as much as possible if we want a realistic data sample. As such, we should never accept benchmarking data that was generated through Editor Mode as representative of real gameplay, since Editor Mode comes with some additional overhead costs that might mislead us, or hide potential race conditions in a real application. Instead, we should hook the profiling tool into the application while it is running in a standalone format on the target hardware.
Let's cover how to access the Unity Profiler and connect it to the target device so that we can start to make accurate benchmarking tests.