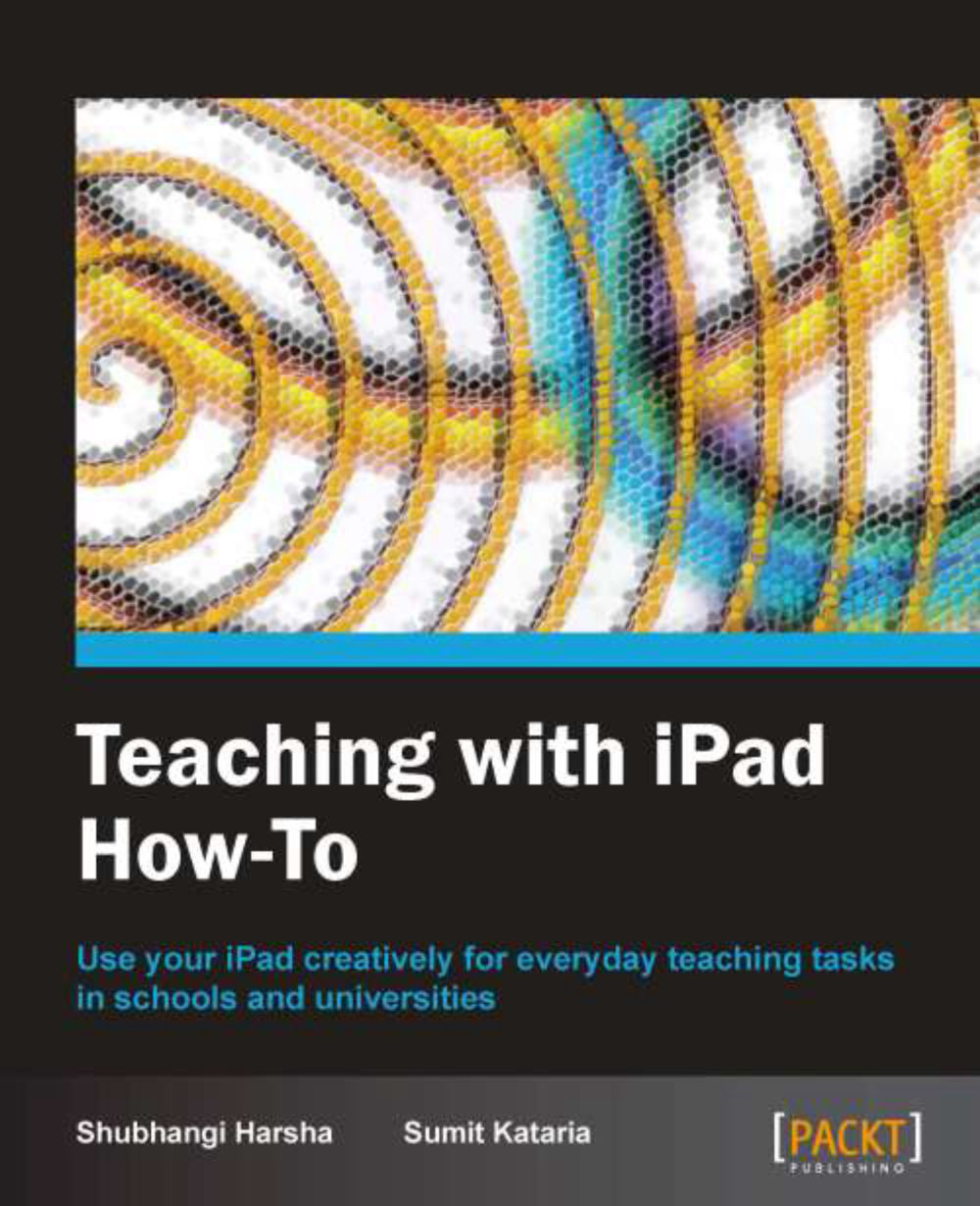Publishing your learning material (Advanced)
We are now at the advanced level of teaching with an iPad and it's a perfect time for you to learn to create your own custom content and share it with your class. This content creation in the form of creating your own book will put you in the driving seat and give you great command over your class. Till now, we discussed downloading and reading books on the iPad, but in this recipe you will learn to create, share, and publish your own books that can be read on your iPad.
Getting ready
Download iBooks Author on your Mac. It is the most popular Mac app for creation of interactive eBooks and is available in the App Store. To create simple books on the iPad itself, download the Book Creator app from the iPad App Store. Book Creator costs $4.99 while the iBooks Author app is free.
How to do it…
To create your own interactive books and make them accessible to your entire class on your iPad, we will learn to use the iBooks Author app. On its launch, the app will show you few pre-made book templates. You can pick a template for an easy head start to creating to your first iPad book. The main screen of the app will look something like in the next screenshot:

The left-hand side panel shows the preview of the book pages in correct order and chapter organization. You can tap on the appropriate heading to specify the title of your book, its multimedia introduction, table of contents, and your book's glossary.
To add a new page to your book, tap on the Add Pages button. The page you choose to add can be a new chapter, a new section to an existing chapter, or just another page to an existing section in a book chapter. The drop-down menu which appears on tapping the Add Pages button can be previewed in the next screenshot:

As you start creating content for your book, you will need to add text, images, charts, and tables to the pages of your book. You can add these elements from the top bar of the app.
Let's make your first book interactive and interesting. To add interactive elements to a page of your book, tap on the Widgets button. A drop-down menu will appear and you can pick the desired element here. The two fundamental media elements—images and videos can be added by using the Gallery and Media options respectively. As the name suggests, the Interactive Image icon will take you to a widget to create your own interactive images and add them to your book.
You can preview your book at any point on your iPad. To preview, connect your iPad to your Mac through the USB cable and make sure that iBooks is open on your iPad. Now tap on the Preview button and you will see iBooks open on your iPad with your newly created book as part of your collection of books as shown in the next screenshot:

To publish your book on the iBookstore, use the Publish button and follow the steps that appear on your Mac screen. Once your book is approved and published, your students and other people can download and view your book on their respective iPads.
iBooks Author requires a Mac to create books. But if you are looking to create quick, relatively simple books, use the Book Creator app which lets you do everything on your iPad itself. The first screen which appears on your iPad as you launch the Book Creator app is the collection of your books. Tap on the New Book button to start creating your book.
The first thing you should create is your cover page! The set of buttons of the left-hand side of the top bar will let you add images and text to your pages and format them. To begin with, let's put an image on the cover page. Tap on the Image button and choose an image from the drop–down list which appears. You can use image handles to resize or reposition this image.
To add text tap on the third button from right-hand side of the top bar. A simple basic text editor will come where you should type your text and tap on Done once you have typed your complete text. This text is placed on your cover page. Just as with an image, you can resize and reposition your text block with text handles. You might be thinking—placing text is not enough, what about the text formatting!! To format a block of text, select it, and tap on the Format button (second from right-hand side). A range of formatting options will come up. You can see these options in the following screenshot:

Image Source: Official Book Creator Demo
To proceed to creating the main content of your book—the pages, tap on Next near your screen's right-hand side edge. Now you can create pages of your book and add text and images to them in the same way we added to the cover page. To navigate between pages, use the arrows present near the edges on the left- and right-hand sides of the screen.
As the name suggests, the Undo button will let you undo any action or mistake you made while creating content on any page of the book.
If at any point, you want to go back to your collection of books or preview the book you are currently working on in iBooks, tap on the My Books button and your collection of books, which appeared as the first screen of the app, will come up.
To view your book in iBooks, select the book by tapping on it and tap on the Open In button (second from left-hand side at the bottom of the screen). Now click on iBooks and iBooks will open up showing your book as part of your iBooks bookshelf.
How it works...
The iBooks Author app will enable you to create powerful interactive books. These books can be viewed on your iPad, shown to your entire class and used as a great teaching aid, totally customized to suit your course needs. The Book Creator will also let you do the same but without the interactive images part. So if you are just looking to create some simple text and image books, Book Creator will be an ideal choice!
There's more...
Let's go through some basics of publishing the books you just created on iBooks Author.
Publishing your book
After completing your book on iBooks Author, you can export your book as a PDF, text file, or .ibooks file. If you want to sell your book which is in .ibooks format, you should use the iBookstore to sell it. If you want your book to be available for free, you can distribute your work anywhere you like and in any format.
To publish your book at the iBookstore, you need to sign up for iTunes Connect. If you are interested in selling this book, you will also need to complete a separate application form for this purpose, which is available on Apple's support website.
Details on how to create and publish updates to your existing books on iBookstore can also be found on the Apple support website.