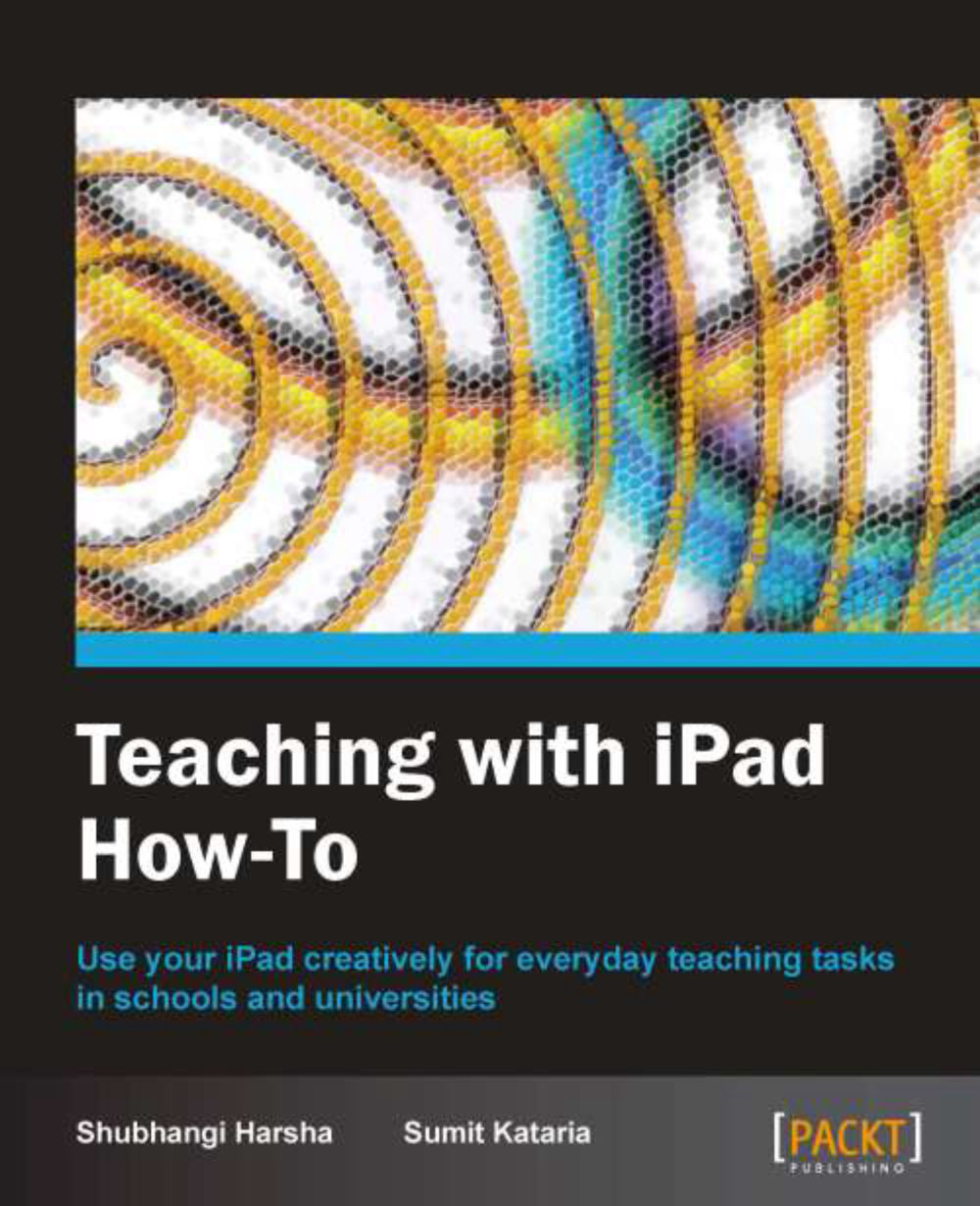Creating presentations and charts (Must know)
Making presentations is one of the most successful teaching methods in the industry and is being speedily adopted by many new teachers around the globe. The Keynote app is the most powerful tool to create presentations on iPad. It utilizes the multi touch technology of iPad very well to create great looking presentations with pictures, charts, and animations.
Getting ready
Let's begin by shelling out $9.99 and downloading the very useful Keynote app from the App Store.
How to do it...
As soon as you launch the app, you will find 12 themes to give you a great start. Each theme comes with coordinated fonts, colors, backgrounds, and images. Tap on the theme you wish to choose and you will be taken to the view of creating main presentation. You should now be able to see the first slide of your presentation which will also be the cover slide.
To add a new slide to your presentation, tap on the Add (+) button at the bottom of list of slides and choose a slide template from the available options. These templates are pre-made content arrangement patterns. You can choose the blank template if you wish to make your own content arrangement. Look at the next screenshot:

The left-hand side column on your screen is the navigator. You can use this space to change order of slides or copy and delete them. Navigator displays a thumbnail image of each slide. To move a slide, select it and drag-and-drop it at the destination position. You can even select multiple slides using multi-touch and move them together.
Before you begin to add content to your presentation slides, it will be good to have a look at the four basic editing options present at the top-right space of your screen. These buttons are shown in the next screenshot:

Let us now start playing with the content of our presentation. Adding text and modifying it is pretty simple—just double-tap on the text area and it becomes editable!
To deselect the object, tap anywhere and to now paste this object, tap on the background and then tap on Paste. This object becomes movable and you can place it wherever you like.
To resize an object, tap on it and you will see selection handles appear. Drag these handles to achieve desired size. To match an object size with another one on the same slide, select it and tap on other object. You can also zoom on a particular section of an image using pinch by two fingers. To rotate your slide objects twist with two fingers.
Let's start formatting objects in our slides. To format an object, tap on the object and then tap on the Format button. You can choose from the list of available styles to give your object the desired look.
As a teacher, creating charts might be an important task for you. In Keynote, you can create charts, not only of different types, but also 3D charts. To create a chart, use the Insert button. Look at the next screenshot:

To edit the data of a chart tap on the chart, when it gets selected, tap on Edit Data and a data editor will be revealed where you can enter your chart values.
To take advantage of 3D charts you should know how to rotate them. Tap on the chart. It will get selected and now you can drag your finger over the Rotate Zone that shows up (it can be seen at the center of the diagram that follows). Your chart can now be rotated in the 3D space!

When we feel unsatisfied with our edits or when we want to try different formatting options, the Undo button at the top comes in handy. If you touch and hold this button, it converts to Redo and has an opposite function to the Undo button.
It would be very helpful if you tried out and practiced some object insertions or editing and formatting before moving ahead, so that you are thorough the basics of content creation.
It's time we should now look at animation, a very important aspect of creating presentations. To begin tap on the Tools button and then tap on Transitions and Builds. Now in the navigator view, tap on the slide you wish to animate. Scroll through the list of animation effects and tap on the one you wish to apply. Look at the following screenshot. The same process can be repeated for all slides. To save changes and exit from the animation view, tap on the Done button.

To play this presentation tap on the Play button. The presentation will open in full screen mode and all animation effects will be visible now. To navigate between slides during presentation make use of the horizontal swipe gestures. To show presentation to the class, depending on the size of the class, either use the bright screen of iPad or use the external TV adapter to connect to a display monitor.
When you are finished presenting, pinch at any point of the slide to come out of the play mode.
To organize the presentations you have made, tap on the Presentations button in the top-left corner of the screen. The presentation manager view shows the preview of all available presentations and options to share, duplicate, and delete them. Look at the following screenshot. To open a presentation from this view tap on it. This view also lets you drag-and-drop one presentation over another to rearrange them in different folders.

With Keynote, it's a very easy task to share your presentations. You do not need to use other apps to upload your work and then grant access to others. You can perform all this from within the app by tapping on the Tools button and then tapping on Share and Print to e-mail, print, and export the presentation. You can also grant access to students and fellow teachers directly using iWork.com.
How it works...
Presentations and charts created through the Keynote app are saved locally on the device. These can be displayed to the class through your iPad and does not involve printing or drawing on large sheets of paper. Each student can also access these presentations after the teacher shares it. This helps while self-studying and for examination preparation.
There's more...
For any extra help and troubleshooting, use Help under Tools menu. The Keynote app opens only in landscape mode. It does not let you loose work because it automatically keeps saving changes as and when you make them!
Accessing your presentations everywhere
If you choose to use the facility, Keynote can save and sync your work across all iCloud devices, so you can pick up from where you left the last time.
For presentations imported from Mac's Keynote to iPad's Keynote, custom fonts will be converted into Helvetica on the iPad due to the limited number of fonts available on it.
Magic Move
Magic Move is a special animation effect of the Keynote app. It allows the user to animate objects between different sets of positions on two different slides. To apply Magic Move to your slide, select it from the list of animations that appear in the Animations view. Say yes to duplicating your slide and follow the on-screen instructions to set initial and final positions of your objects.
Other chart-making apps
Keynote provides much more than just creating charts. If all you want to do is to make charts, you can also try Quick Graph and Easy Chart apps. Both these apps are free. While Quick Graph supports more complex charting, Easy Chart is very convenient to create and share simple charts.