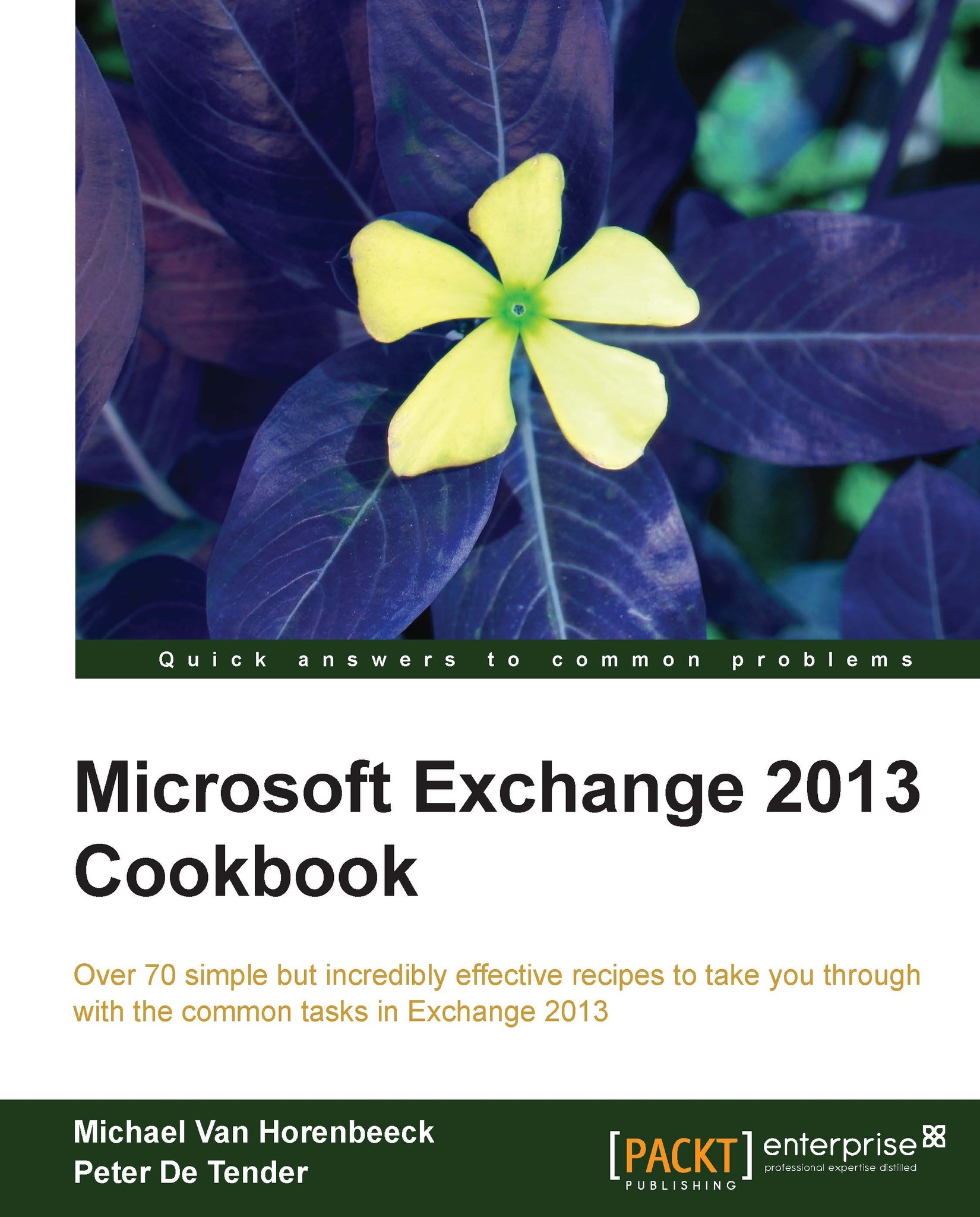Exploring some new features in Exchange Server 2013
In this section, I'll walk you through some of the new features in Exchange Server 2013. It is not my intention to say the mentioned features are the only changes in the product, but they certainly make good part of my favorite changes:
The Exchange Admin Center (EAC)
The updated architecture
The new public folders
Outlook Web App redesign
New security-related features
Site mailboxes
One of the first things Exchange administrators or Exchange consultants will notice that is completely different from previous versions, is the Exchange Management Console (EMC). It's no longer there! Well, it's still there, but not as we used to know it. Exchange 2007 and 2010 (and all previous editions as well if you will) required the installation of a full-blown management console. Next to the Exchange Management Shell and the Exchange toolbox that still exist, Exchange 2013 introduces the all new Exchange Admin Center (EAC). The EAC is a web-based management tool, entirely replacing the old console. As sometimes is the case with recent Microsoft web consoles, this one is not based on Silverlight, which allows it also be used from non-IE browsers and from different types of clients.
Note
For a complete overview of supported browsers, have a look at the following Microsoft TechNet article:
http://technet.microsoft.com/en-us/library/jj150562(v=exchg.150).aspx
You might be wondering how you can connect to the EAC? It's actually quite easy, but somewhat confusing. You need to surf to:
https://<ExchangeServerName>/ECP
People who are familiar with Exchange Server 2010 will know this URL already, as it refers to the Exchange Control Panel (ECP) in that version. Where the ECP was mainly used for managing users, groups, distribution lists, and so on in 2010, it is now a full administration console for managing server roles, databases, public folders, and much more. It even allows you connecting to Office365 in a hybrid scenario. All from one single console. It beats me why Microsoft didn't update the virtual directory to reflect the new name instead of still referring to the ECP. My best guess is that they didn't have enough time to make the change before the product was released.
The new public folders
Despite the rumors about public folders being removed in future versions of the product, they're still very much alive! In fact, Microsoft made quite significant changes to the public folder architecture, updating them for the future. I personally applaud this decision as public folders offer a very easy to use way of collaborating with other people in your organization, all from within Outlook.
Public folders are no longer stored in a separate public folder database, instead they are now stored as "Public Folder Mailboxes" within regular mailbox databases. As a result, public folders now use and benefit from the same high availability features as mailboxes have been doing since Exchange 2010. This includes the Database Availability Group and load balanced Client Access Servers. But there is a trade-off though: there can only be a single active instance of a public folder mailbox at any given time, before, public folders were stored in a multi-master topology. This meant that the same public folder could be replicated to different servers and be accessed simultaneously. This was especially interesting in companies that are geographically spread all over the world as every location could access a local copy of the replica. However, this approach also had its downsides. Public folder replication (which happened through SMTP) wasn't always reliable and it was a real pain to troubleshoot.
Leaving the migration of public folders aside for a moment, this can and probably will be quite challenging; its management has greatly been simplified. There is no more public folder replication and you can now manage decently through the GUI.
Outlook Web App
Outlook Web App (Outlook Web Access in previous editions) is nothing new to Exchange, but a lot has changed since Exchange 5.5. Even if you compare the new Outlook Web App with the one in Exchange 2010, there are still some noticeable differences.
One of the biggest changes in this version of OWA is the look and feel which reflects the modern UI style that Microsoft has been implementing across multiple products. It also makes it look much more like Outlook 2013 as seen in the following screenshot:

Another interesting feature of this version of OWA is that it allows for offline access in the browser. This means users can prepare messages while being offline, just like you would in Outlook. When the client connects back online, the changes that were made while being offline will be replayed and executed by the Exchange Server. Given this feature requires certain client-side browser capabilities, make sure that you have a browser that can support it.
For a detailed overview of the supported browsers, have a look at the following page:
http://technet.microsoft.com/en-us/library/jj150522(v=exchg.150).aspx
Personally, I like the new OWA a lot. It takes some time to get used to it, but once you're over the initial "where do I find" phase, you'll find that it's built quite logically and that it works pretty fast. There is still some room for improvement, as some features like access to public folders and S/MIME are still missing. However, across the two Cumulative Updates that have been released, Microsoft has managed to slip in a few improvements, so I have no doubt that it will only become better over time.
Recently, Microsoft decided to take OWA even a step further by introducing an "OWA app". For now, this application is only available for iOS devices and it can only be used with Office 365, but Microsoft already said they would support the app for on-premises deployments in the future as well.
For more information on the new OWA app, have a look at the following article:
Data Loss Prevention
Data Loss Prevention or DLP for short, is a new addition to the range of compliance and security features that Exchange already offers. Built on top of and extending the existing Transport Rules, DLP offers the ability to detect sensitive content in message sent in, to or from your organization and take appropriate actions if configured.
These actions include all the actions that are available to regular Transport rules like redirecting messages, stamping them with a specific header, or new, requiring the use of TLS. On top of that, DLP allows you to display a warning to Outlook 2013 clients before they even have sent the message. These policy tips work in very much the same way as mail tips in Exchange 2010, but are only available to Outlook 2013 clients for now.
Anti-malware
Just like DLP, the baseline of the anti-malware functionality as it exists today in Exchange Server 2013 was formed in previous editions. It's being optimized to reflect the changes and new expectations in messaging security. Although activated by default, it can be turned off or configured in a mixed setup with other solutions.
Messaging security
Exchange 2013 doesn't have an Edge Transport role, nor does it have the built-in anti-spam agent enabled by default, but this doesn't mean you just ran out of option.
First, as was the case for Exchange 2010, you can still enable the built-in anti-spam agents by running the Install-AntiSpamAgents.ps1 PowerShell script that Microsoft provides out of the box. Alternatively, you could choose to deploy and Exchange 2010 Edge Transport server which is fully supported.
Alternatively, Exchange Online Protection (EOP) is Microsoft's successor for Forefront Online Protection for Exchange (FOPE) and offers a cloud-service that will provide you with a bunch of features like anti-spam, anti-malware, and anti-virus.
Site Mailboxes
We already explained shortly that Exchange Server 2013 allows for a more tight integration with SharePoint Server 2013. An example of this integration is the new Site Mailboxes feature.
In essence Site Mailboxes offer a functionality similar to Public folders, but do so in a fundamentally different way. Public folders store both e-mails and documents inside of the Public folder and thus in the Exchange database.
Site Mailboxes on the other hand store e-mail in Exchange, but move the attachments to SharePoint. By doing so, the most appropriate platform is used for storing each file type. The beauty of all this is that both document types (mail and attachment) are visible from both the Outlook client and SharePoint.
The only thing to keep in mind here is that this will only work if you are using Exchange 2013 and SharePoint 2013. Additionally, Site Mailboxes can only be accessed from Outlook 2013.