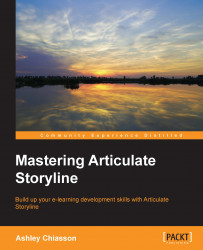Using Zoom Region to create interactivity
The Zoom Region tool in Storyline allows you to zoom into a region of your slide, acting as a homing device for your learner's attention. This feature is great for creating interactive screenshots, conducting navigational tours, and creating hide-and-seek style interactions.
Note
Zoom regions are timeline based; you cannot trigger a zoom region.
Adding a Zoom Region is simple! First, consider the area you want to zoom in on and then select Zoom Region from the Insert tab.

You will notice a green rectangle around your slide. This is your Zoom Region. You can move the region by dragging it and can reduce the size of the zoom region by clicking and dragging the white pull handles at the corners of the zoom region.

Zooming in on an object
In the following example, we want to zoom in on the white parked car in the image, so we'll reduce the zoom region to that area. The default transition speed is Medium, but you can adjust the speed by right-clicking on...