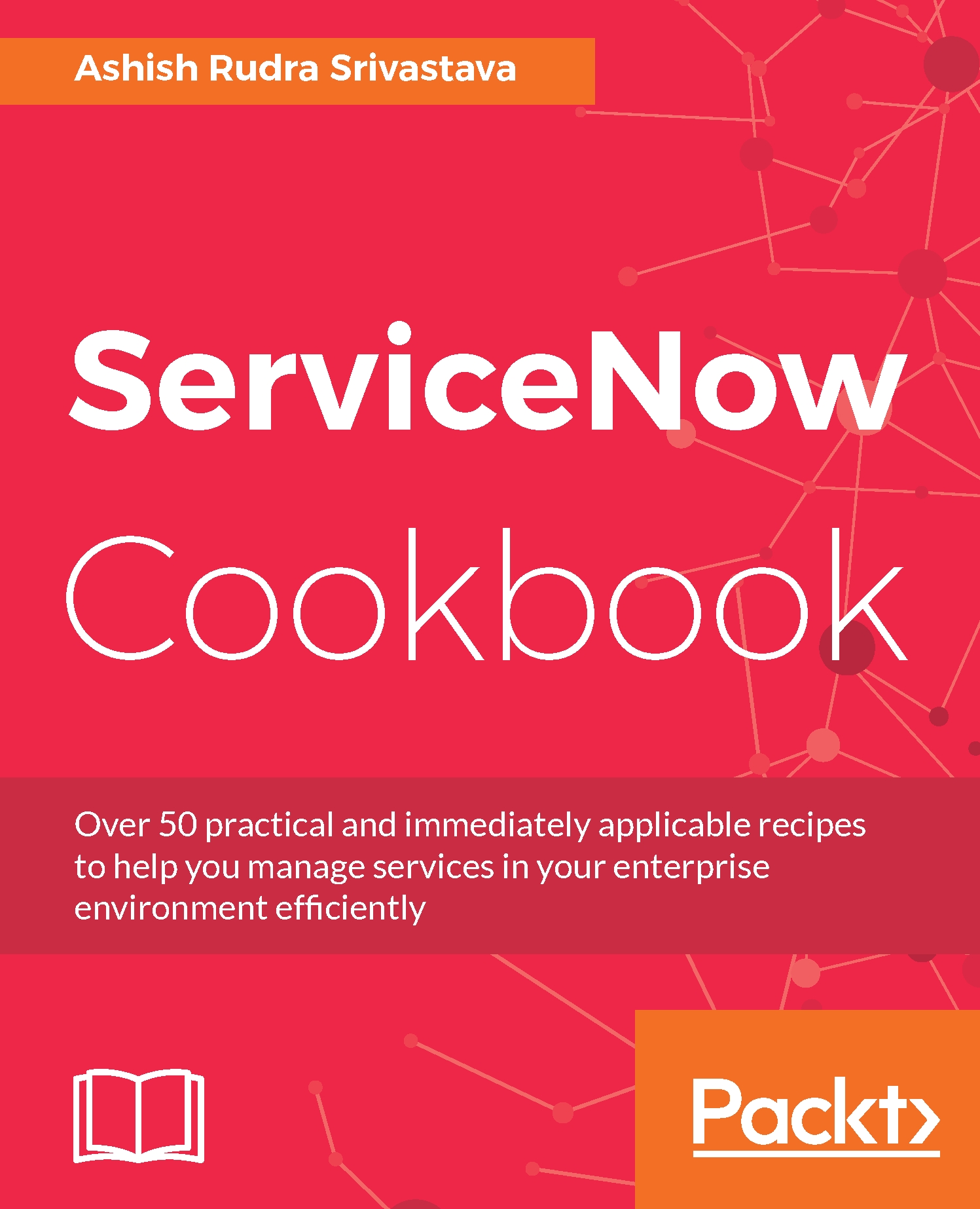-
Leverage ServiceNow’s capabilities to achieve improved service management and excellent results in your IT operations by following step-by-step, practical instructions
-
Build core administration, management, and maintenance skills with IT service management and IT operations management
-
Improve your workflow efficiency by designing and creating responsive and automated workflows
This book shows you how to put important ServiceNow features to work in the real world. We will introduce key concepts and examples on managing and automating IT services, and help you build a solid foundation towards this new approach. We’ll demonstrate how to effectively implement various system configurations within ServiceNow. We’ll show you how to configure and administer your instance, and then move on to building strong user interfaces and creating powerful workflows.
We also cover other key elements of ServiceNow, such as alerts and notifications, security, reporting, and custom development. You will learn how to improve your business’ workflow, processes, and operational efficiency. By the end of this book, you will be able to successfully configure and manage ServiceNow within your organization.
This book is for IT professionals and administrators who are planning to or are already trying to implement ServiceNow in their organization for Enterprise IT service management tasks.
Some familiarity with web technologies (JavaScript) would be helpful. System administration experience is necessary.
-
Acquire and configure your own free personal developer instance of ServiceNow
-
Read (and write!) clear, effective requirements for ServiceNow development
-
Avoid common pitfalls and missteps that could seriously impact future progress and upgradeability
-
Know how to troubleshoot when things go wrong using debugging tools
-
Discover developer “tips and tricks”
-
Pick up great tips from top ServiceNow development and administration professionals, and find out what they wish they knew when they were starting out
 United States
United States
 Great Britain
Great Britain
 India
India
 Germany
Germany
 France
France
 Canada
Canada
 Russia
Russia
 Spain
Spain
 Brazil
Brazil
 Australia
Australia
 Singapore
Singapore
 Hungary
Hungary
 Ukraine
Ukraine
 Luxembourg
Luxembourg
 Estonia
Estonia
 Lithuania
Lithuania
 South Korea
South Korea
 Turkey
Turkey
 Switzerland
Switzerland
 Colombia
Colombia
 Taiwan
Taiwan
 Chile
Chile
 Norway
Norway
 Ecuador
Ecuador
 Indonesia
Indonesia
 New Zealand
New Zealand
 Cyprus
Cyprus
 Denmark
Denmark
 Finland
Finland
 Poland
Poland
 Malta
Malta
 Czechia
Czechia
 Austria
Austria
 Sweden
Sweden
 Italy
Italy
 Egypt
Egypt
 Belgium
Belgium
 Portugal
Portugal
 Slovenia
Slovenia
 Ireland
Ireland
 Romania
Romania
 Greece
Greece
 Argentina
Argentina
 Netherlands
Netherlands
 Bulgaria
Bulgaria
 Latvia
Latvia
 South Africa
South Africa
 Malaysia
Malaysia
 Japan
Japan
 Slovakia
Slovakia
 Philippines
Philippines
 Mexico
Mexico
 Thailand
Thailand