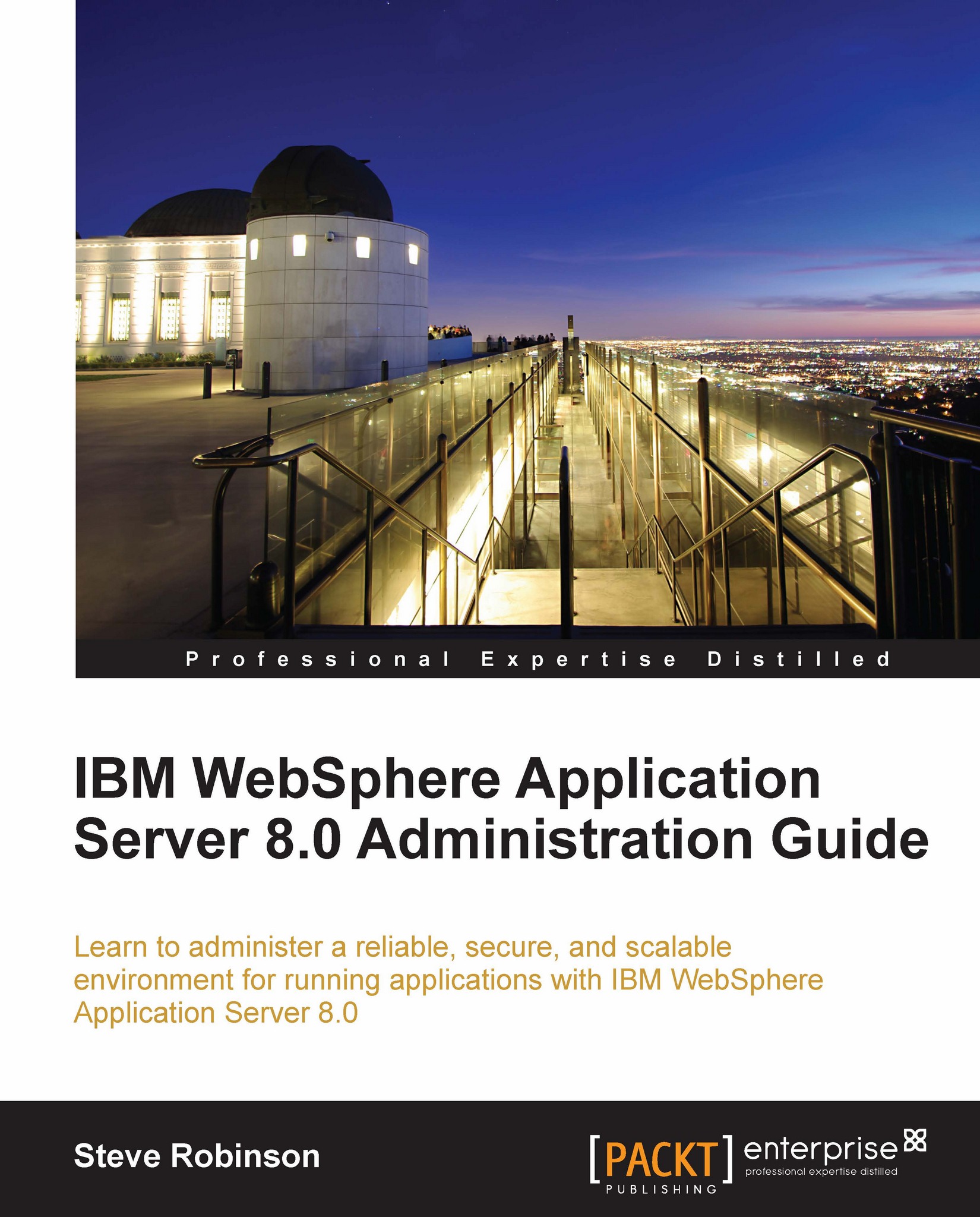Configuring SSL for IHS and the WebSphere plugin
So far, we have only covered how to configure the HTTP port 80 for use with IHS, the plugin, and WAS. In production systems, it will most probably be a requirement that HTTP/S port 443 be enabled. The following steps outline how to configure SSL for IHS and the plugin.
Creating a self-signed SSL certificate
First, we need to generate a new self-signed certificate that requires the use of the ikeyman utility shipped with IHS.
Run the following command to start the ikeyman utility:
For Linux:
<ihs_install_root>/bin/ikeyman.shFor Windows:
<ihs_install_root>\bin\ikeyman.bat
When the IBM Key Management tool has loaded, click Key Database File | New from the menu, as shown in the following screenshot:

Select CMS as the Key database type:

Click OK and you will be prompted for a Password to secure your new key ring, as shown in the following screenshot. You can use any password you wish. Check the Stash password to a file option:

Click OK...