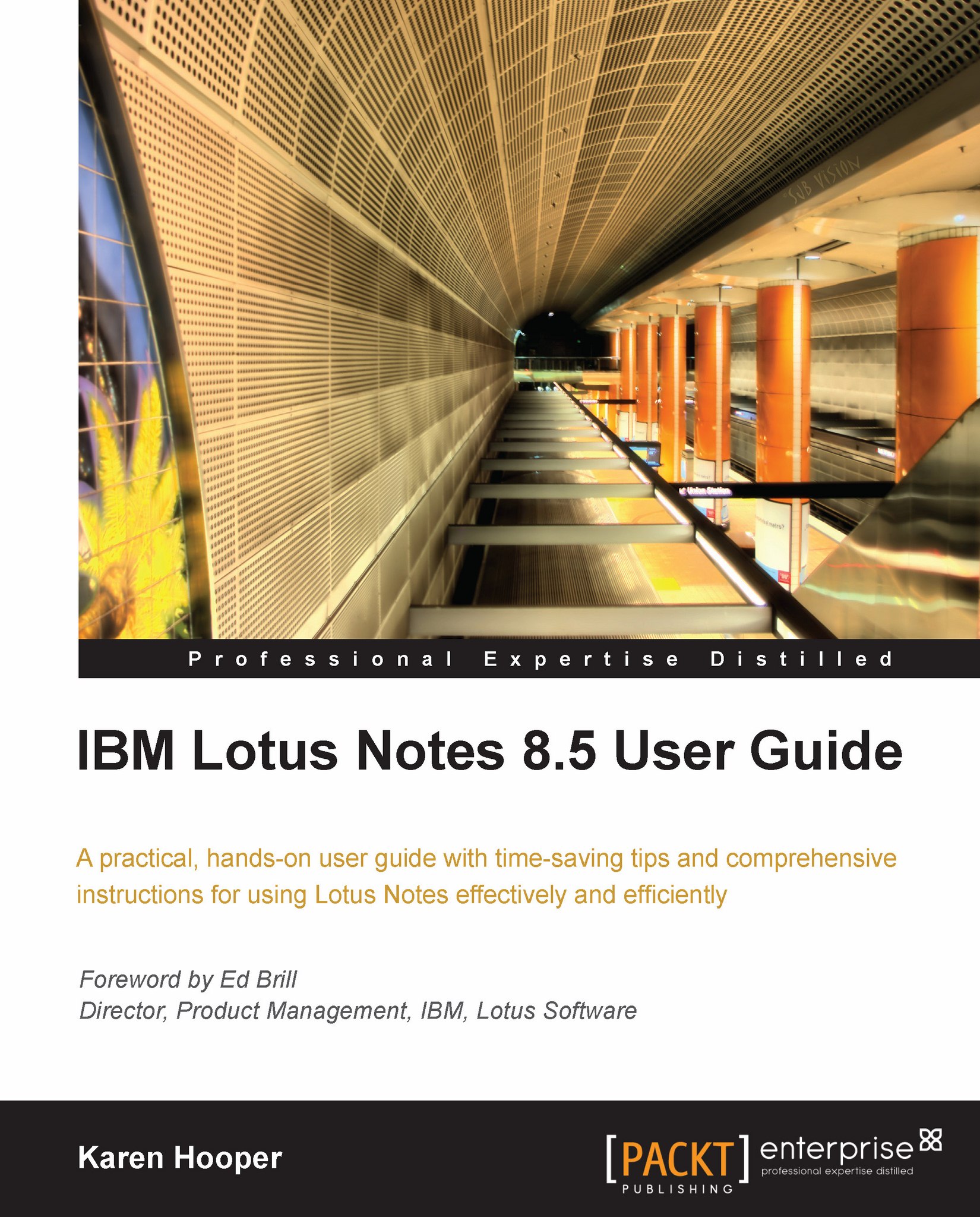SideBar
The sidebar is located on the right-hand side of the Lotus Notes screen. It contains some of our key applications such as calendar, Sametime (which is IBM's chat application), and our RSS Feeds as well as Widgets and Activities. The concept of the sidebar is that one can be in his/her inbox working and see on his/her right-hand side what is on the calendar today in the Day-At-A-Glance panel of the sidebar.
What is available in our sidebar is determined by what has been made available in our organization. For example, our organization may not have enabled RSS Feeds; if this is the case, we will not see the Feeds panel in the sidebar. The following is a screenshot of the sidebar. This sidebar has three panels: Feeds, Day-At-A-Glance, and Sametime Contacts.

The sidebar has three states or three ways it can be viewed—open, closed, and thin.
Open allows us to see all your sidebar options.
Closed means it is not visible. We will have to click the small white arrow shown in the next screenshot to open.
Thin means we see only available icons. We can click an icon to open the sidebar. The following screenshot shows the sidebar in the thin state:

Our sidebar can have the following components:
Sametime Contacts: Sametime is IBM's chat application. From within the sidebar, we have all the Sametime capabilities available to us such as seeing our contacts and, if they are available, being able to chat with current contacts and add or remove contacts, along with many other features. We may not see this option in the sidebar if Sametime has not been enabled in our organization. The next is a screenshot of what Sametime looks like in the sidebar. Sametime is discussed in detail in the next chapter.

Day-At-A-Glance: This shows the current days calendar entries such as meetings, appointments, and so on. We can use the arrows to go back or forward through the days or click in the calendar below to select a different day to view. If we double-click any of the calendar entries, it will open that entry. Alternatively we can right-click and select the Open in New Window option.

Feeds: This shows RSS Feeds we have subscribed to. In this section, we can also manage and add new feeds. This is explained in detail in Chapter 3, Feeds.
Activities: This application helps organize our documents under categories.
Quickr: This is a document management application that integrates with Lotus Notes.
We can change which of these applications is displayed in our sidebar. Each of the panels includes a panel menu that we can use to manipulate the panel (including floating or removing the panel), as well as context commands for the application.