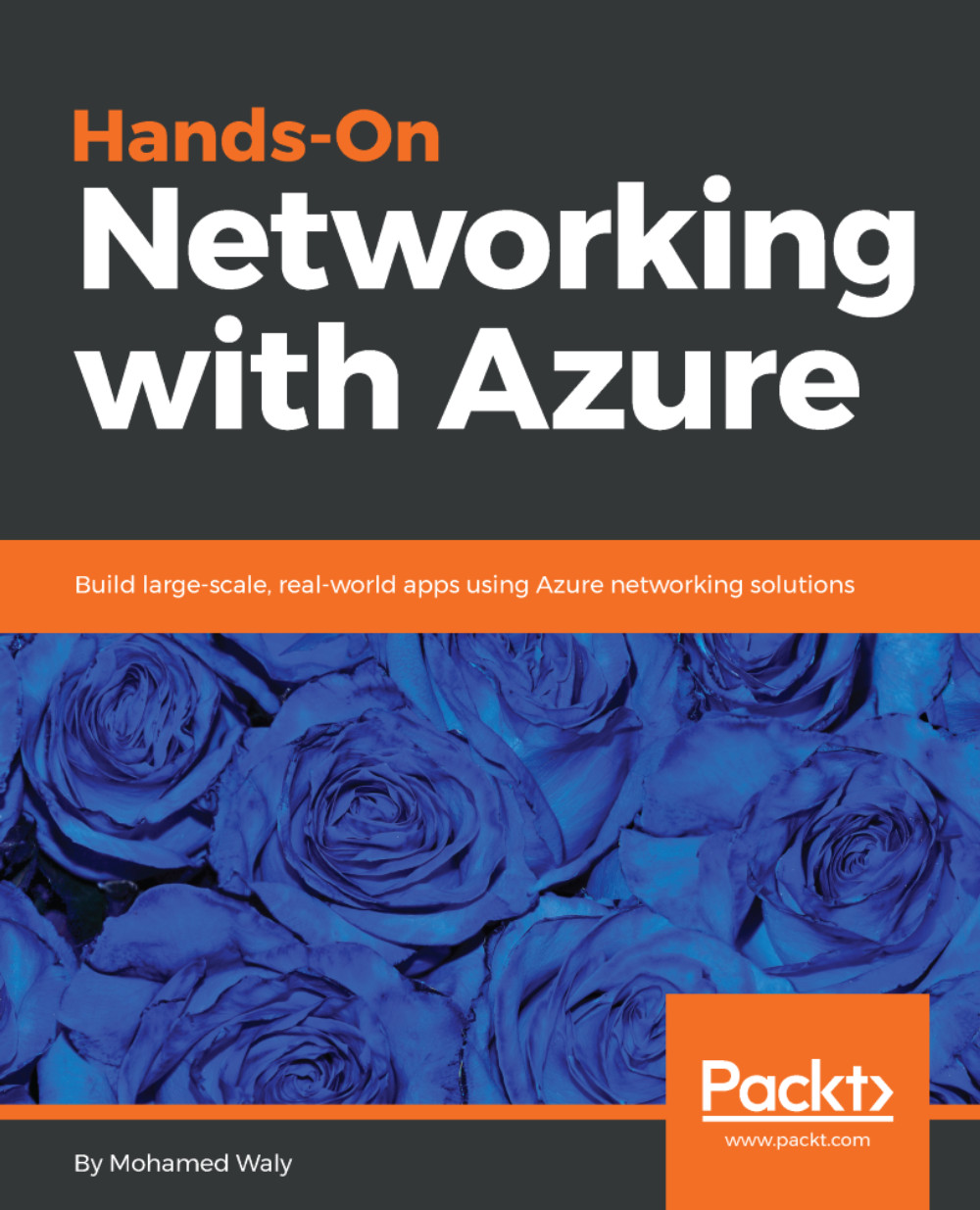As you have a network in your on-premises (private data center) to facilitate the communication between your machines/devices and even to secure and isolate machines/devices from each other, you will need to do the same tasks in the cloud. That is why Microsoft offers Azure VNet.
Azure VNet is one of the most commonly used Microsoft Azure Networking services. Azure VNet is sort of like a LAN within which you can have address spaces that can be divided into multiple subnets. Considering that, only private IPs ranges can be used for the address spaces and their subnets.
The subnets within each address space are automatically routed. The address range of a subnet that is in use cannot be edited.