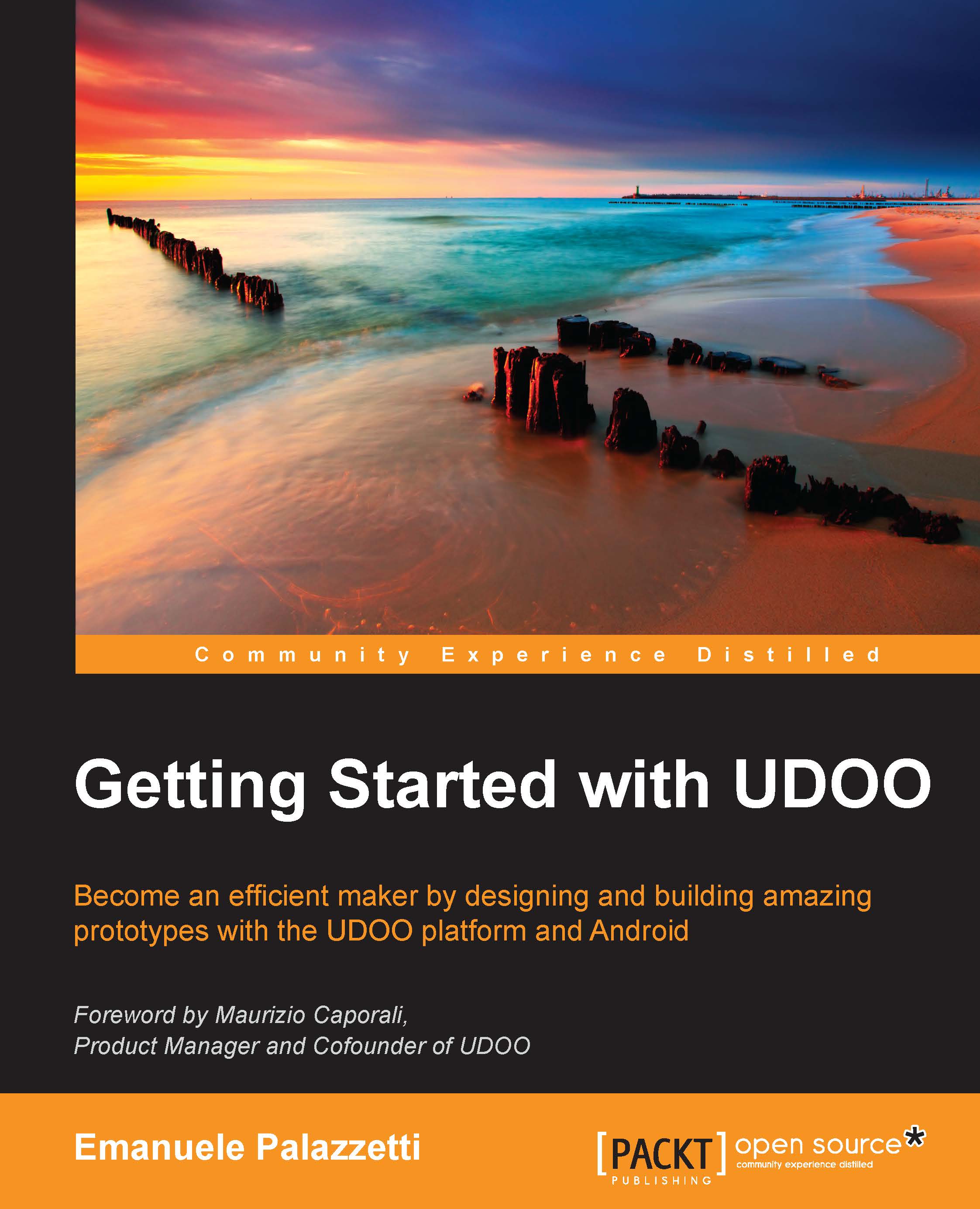Downloading and installing Android
We have an idea about a list of UDOO components that we may use to start building amazing projects. However, before we continue, we need to configure our board to run the Android operating system and also our development environment so that we can start writing and deploying our first application.
Note
All prototypes you build in this book are based on Android KitKat 4.4.2 that is the latest supported version at the time of this writing. During the course of this book you will build many projects that make use of the Android Support Library to ensure compatibility with newer Android versions that the UDOO board will support.
The UDOO board doesn't have internal storage or a built-in boot program because it relies on external storage, a microSD card, in which you can install a bootloader and a compatible operating system. The easiest way to create a bootable microSD card, is to download and copy a precompiled image, though it's possible to create a clean operating system using released binaries and kernel sources.
http://www.udoo.org/downloads/ points to the official UDOO download page that contains the links for all the available precompiled images.
Among Linux images, we can find and download the latest supported version of Android KitKat 4.4.2. As stated earlier, UDOO comes in two different versions with dual and quad processors so we must download the right version, according to the owned platform.
Installing from Windows
To install the Android image from Windows, you need some extra tools to unpack and copy the image into the microSD card. The downloaded .zip file is in 7-Zip compression format, so you need to install a third-party unarchive program such as 7-Zip. When the extracting process is done, we have an uncompressed .img file ready for copy on an empty card.
To write the uncompressed image into our microSD card, perform the following steps:
- Insert your microSD card in the built-in slot reader or external card reader.
- Format the card using the
FAT32filesystem. - To write the image on the micsoSD card, we need to use the Win32DiskImager tool. Download it from http://sourceforge.net/projects/win32diskimager/.
- Run the application, but bear in mind that if we are using Windows 7 or Window 8.x, we have to right-click on
Win32DiskImager.exeexecutable and be sure to select the Run as administrator option from the context menu. - Win32DiskImager is a tool that writes raw disk images using low-level instructions. This means that you need to exactly follow the next steps and be really sure that you correctly select the output device. If this option is wrong, you might lose all your data from an unwanted storage memory.
- Once the application starts, you can see the main window, as illustrated in the following screenshot:

- From the application's main window, in the Image File box, choose the
.imgfile previously extracted. - Select the microSD drive accurately on the Device dropdown and bear in mind that if we use the wrong drive, we can destroy all our data on the computer's hard disk.
- Click on the Write button and wait for the process to complete in order to have a bootable Android operating system in the microSD card.
Installing from Mac OS X
To install the Android image from Mac OS X, we need a third-party tool to unpack the downloaded .zip file, because it's in 7-Zip compression format and we can't use the built-in unarchive software. We have to download software such as Keka, which is freely available at http://www.kekaosx.com/.
If we love the Mac OS X terminal, we can use the Homebrew package manager that is available at http://brew.sh/.
In this case, from the command line, we can simply install the p7zip package and use the 7za utility to unpack the file as follows:
brew install p7zip 7za x [path_to_zip_file]
To proceed and write the uncompressed image into our microSD card, perform the following steps:
- Launch the Terminal application and enter into the folder in which we have downloaded and extracted the Android image. Assuming
Downloadsis the name of that folder, we can issue the following command:cd Downloads - Get the list of all mounted devices with the following command:
df -h - The list of all systems and internal hard drive partitions will be similar to the following screenshot:

- Connect the microSD card using the built-in or external card reader.
- Format the microSD card through the Disk Utility application that is already available in our system. Launch it and select the correct disk from the list on the left.
- From the main panel of the window, choose the Erase tab from the upper menu and select the MS-DOS (FAT) filesystem in the Format dropdown. When you are ready, click on the Erase button.
- From the Terminal application, launch the previous command again:
df –h - The list of mounted partitions has been changed, as we see in the following screenshot:

- We can assume that the missing device, during the first run, is our microSD card, so we have to bear in mind the new value under the Filesystem column. If you look at the previous screenshot, our partition name is
/dev/disk1s1while it isn't/dev/disk0s2because it's our hard disk. - Once we have found the correct partition, we have to unmount it using the following command:
sudo diskutil unmount /dev/[partition_name] - To write the image into the microSD card, we must find the raw disk device so that we can erase and write the Android image into the card. Assuming that the partition name found before was
/dev/disk1s1, the related raw disk will be/dev/rdisk1.Note
We are going to use the
ddtool. This command writes raw disk images using low-level instructions. This means that you need to exactly follow the next steps and be really sure that you choose the correct disk device, because if it is wrong, you can lose all your data from an unwanted storage. - Write the image previously extracted into the microSD card using
ddwith the following command:sudo dd bs=1m if=[udoo_image_name].img of=/dev/[raw_disk_name]A full example of the previous command is as follows:
sudo dd bs=1m if=[udoo_image_name].img of=/dev/rdisk1 - When we launch the command nothing seems to happen, but actually,
ddis writing the Android image in the background. Once the process is complete, it outputs the transferred bytes report, as shown in the following example:6771+1 records in 6771+1 records out 7100656640 bytes transferred in 1395.441422 secs (5088466 bytes/sec)
- Now we have our bootable Android operating system and we can eject the microSD card with the following command:
sudo diskutil eject /dev/[raw_disk_name]
Installing from Linux
To install the Android image from Linux, we need a third-party tool to unpack the downloaded .zip file. Because the file is in 7-Zip compression format, we need to install the p7zip package porting from the command line using the package manager of our distribution. Then we can use the 7za utility to unpack the file or any other graphical unarchiver that makes you comfortable.
We can proceed to write the uncompressed image into our microSD card using the following steps:
- Open the Linux Terminal and enter into the folder where we have downloaded and extracted the Android image. Assuming the file is in our
Downloadsfolder, we can issue the following command:cd Downloads - Attach the microSD card using the built-in or external card reader.
- Find the correct device name through the following command:
sudo fdisk -l | grep Disk - The output is a filtered list of all the devices found, and it contains, among others output lines, something like:
Disk /dev/sda: 160.0 GB, 160041885696 bytes Disk /dev/mapper/ubuntu--vg-root: 157.5 GB, 157454172160 bytes Disk /dev/sdb: 7948 MB, 7948206080 bytes
In this case,
/dev/sdais our hard disk while/dev/sdbis our microSD card. If this is not your case and you are using an internal card reader, it's possible that the device is named/dev/mmcblk0.When you've found the right device name, keep it in mind so that we can use it later.
- Find all the mounted partitions of the above device through the following command:
mount | grep [device_name] - If the previous command generates an output, find the partition name available in the first column of the output and unmount any listed partitions through the following command:
sudo umount /dev/[partition_name]Note
ddis a tool that writes raw disk images using low-level instructions. This means that you need to exactly follow the next steps and be really sure that you choose the correct disk device because, if it is wrong, you can lose all your data from an unwanted storage memory. - Write the image previously extracted to the above device name using the
ddcommand:sudo dd bs=1M if=[udoo_image_name].img of=/dev/[device_name]Assuming
/dev/sdbis our microSD card, the following is a full example:sudo dd bs=1M if=[udoo_image_name].img of=/dev/sdb - When we launch the command nothing seems to happen, but actually,
ddis writing the image in the background. Once the process is complete, it outputs the transferred bytes report, as follows:6771+1 records in 6771+1 records out 7100656640 bytes transferred in 1395.441422 secs (5088466 bytes/sec)
- Now we have our bootable Android operating system and we can eject the microSD card with the following command:
sudo eject /dev/[device_name]
Our first run
Once we have a bootable microSD card, we can insert it into our UDOO board, use our external monitor or LVDS panel and connect a mouse and a keyboard. After the power is switched on, the Android logo shows up and when the loading process is finished, we can finally see the Android home interface.