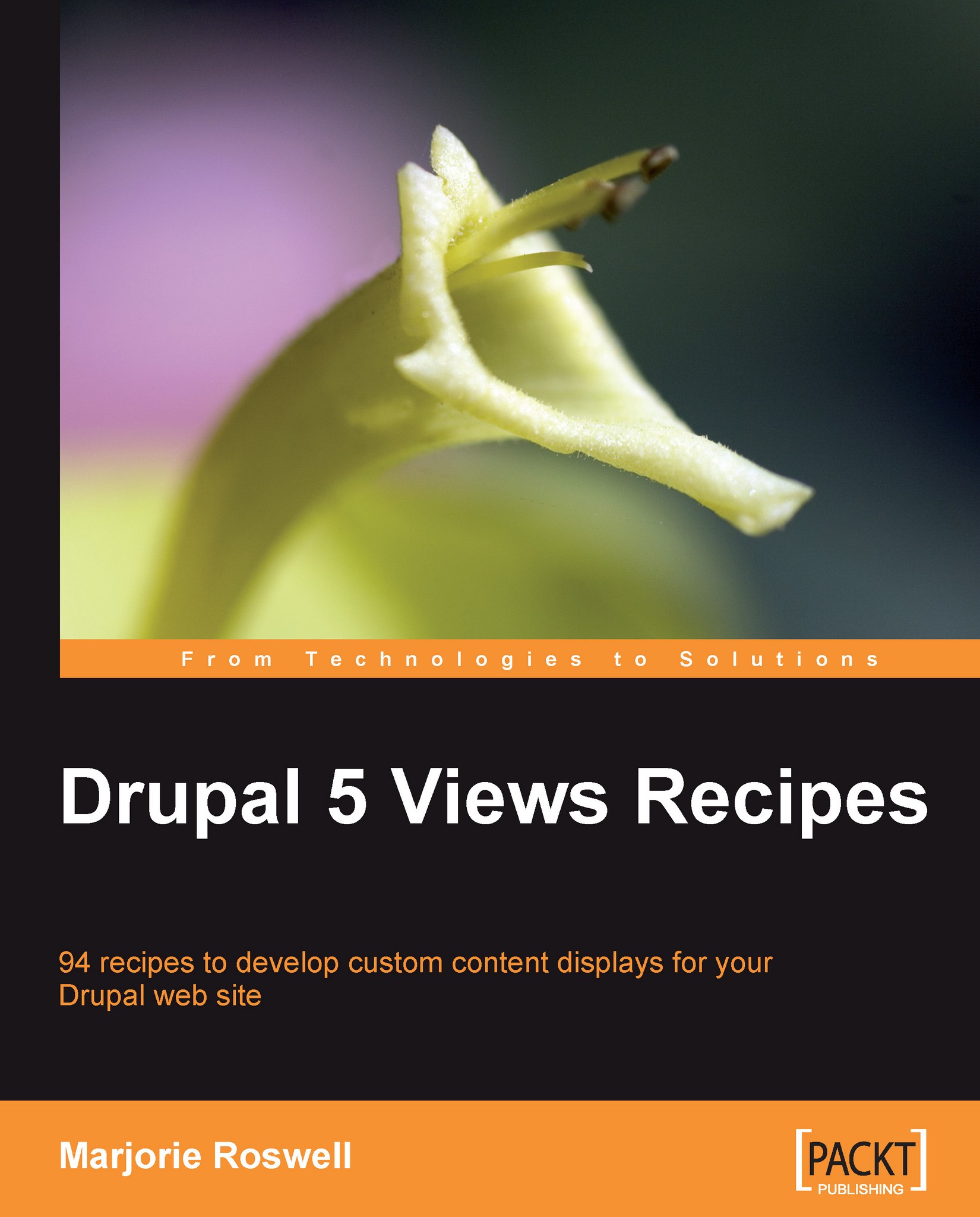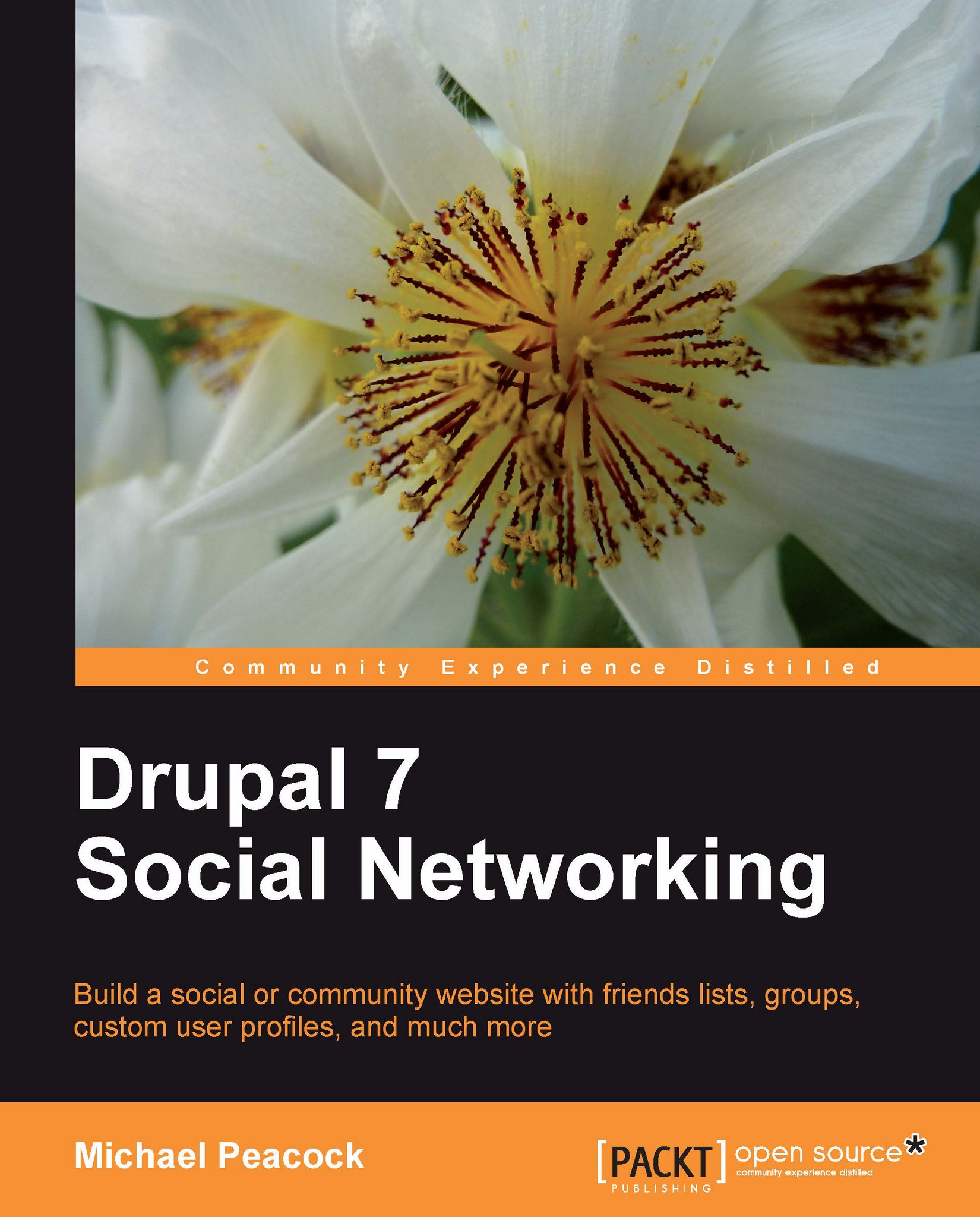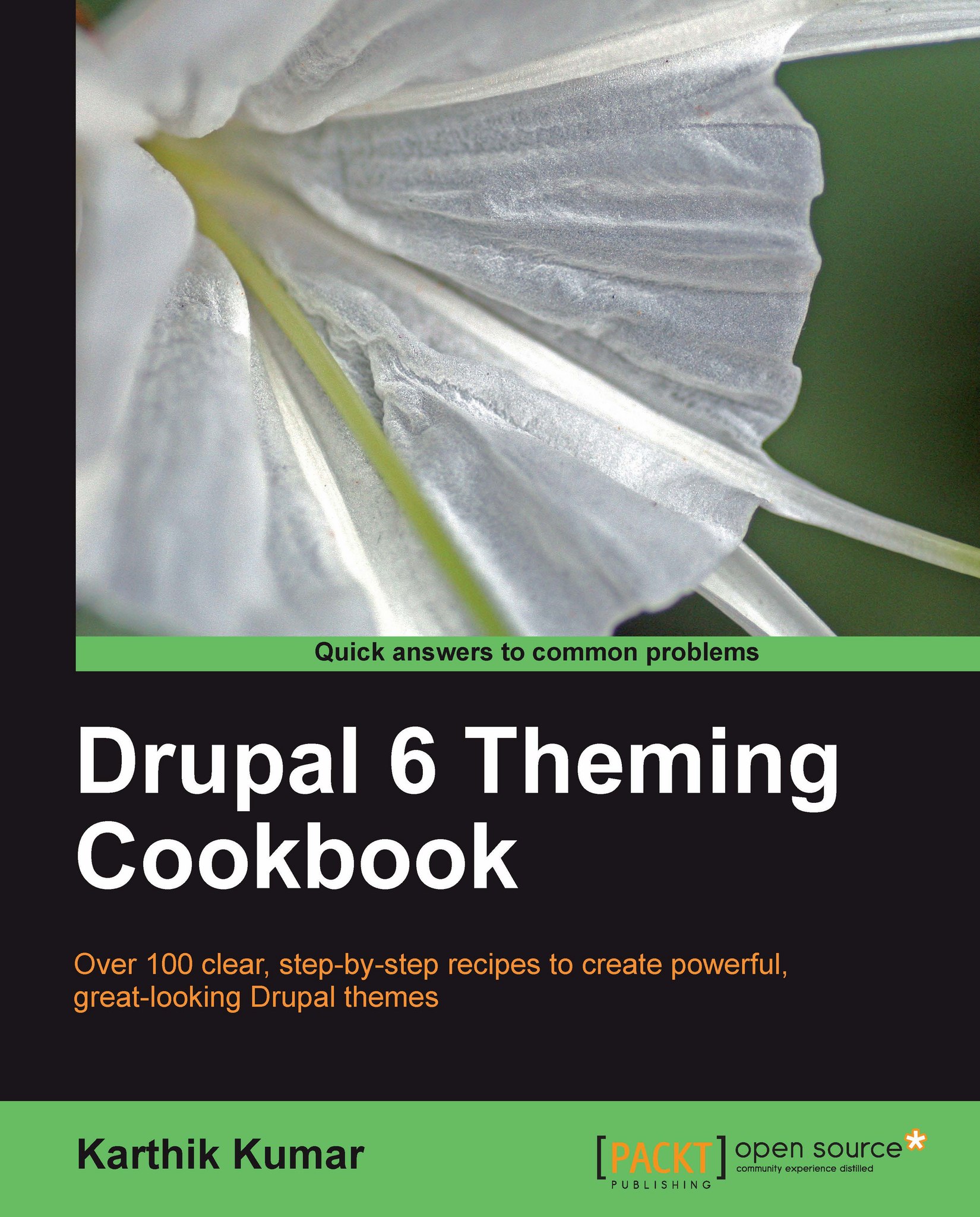-
Display particular types of content in unique and compelling ways on your Drupal web site
-
Enhance your web site with calendars, timelines, galleries, maps, podcasts, Views Fusion, and more
-
Indispensable resources for Drupal 5 Administrators ñ Drupal Administration Menu, Views Bulk Operations, ModuleInfo, and Editable Fields modules
-
More than 90 recipes ñ pick the ones that work best for your web site
The Drupal View modules give you flexibility and freedom to customize the display of your web site's content. Although there are more than 100 views-enabled modules, few site administrators use Drupal Views to its full potential.
This book will enable you to realize the fullest potential of this powerful resource by providing a wide variety of powerful recipes for creating and displaying a wide variety of views ñ essential classics you will use again and again to innovative display methods that will make your Drupal site stand out. Pick and choose the ones you would like to prepare for your web site.
In this book you will find ninety-four recipes to create a wide selection of views. The list includes event listings, interactive calendars and timelines, maps, proximity search, podcasting, carousels, Views Fusion, and many more. You will also explore default views, views with CCK, and master a variety of ways to associate views with related content.
Most people think of Views for site visitors. But Views can also be handy for site administrators. You will get to know the Views Bulk Operations module, along with Editable Fields, and Views Custom Fields. (You'll probably wonder why you never used them before!)
If you want to take Views to the next level, the book contains a code-rich chapter on theming. However, you will find most of the recipes detailed by the author do not require any original coding at all.
As you progress through the recipes, you will be immersed in such Drupal Views topics as fields, arguments, filters, exposed filters, sorting, style plug-ins, formatters, cloning and copying views.
Because Drupal is a worldwide and ever adapting system, the author also includes great tips and resources for navigating the online Drupal community and expanding your knowledge of the recipes.
Finally, there is an extensive Appendix, which includes listings of all default views, formatters and style plug-ins for Drupal 5, along with a categorized list of patches.
This book is primarily written for Drupal site builders, administrators, and themers who want to develop custom content displays using Views. It can be used by anyone who has a Drupal 5 web site, including original site developers as well as people who have inherited a Drupal 5 site.
Some knowledge of HTML and CSS is required; PHP basics will be handy for some of the recipes.
-
Master the Views User Interface
-
Create views arguments
-
Implement and create default views for recent comments, the frontpage, group listings, and more
-
Explore a variety of ways to associate views with related content
-
Display event listings, calendars, and timelines
-
Make site administration easier using several administration modules
-
Enhance your web site with Google Map tools, YouTube video bar, photo gallery, audio, and Views Fast Search
-
Enable your users to flag and bookmark content for later viewing
-
Incorporate views into panels and tabs
-
Create a directory of available theme functions, and learn some key debugging strategies
-
Use theme overrides and CSS to create more attractive views
-
Fix the long-standing taxonomy term bug, and the body field Views display issue
-
Create and apply patches
-
Create some helpful browser buttons and search plug-ins to facilitate finding information online
 United States
United States
 Great Britain
Great Britain
 India
India
 Germany
Germany
 France
France
 Canada
Canada
 Russia
Russia
 Spain
Spain
 Brazil
Brazil
 Australia
Australia
 Singapore
Singapore
 Hungary
Hungary
 Ukraine
Ukraine
 Luxembourg
Luxembourg
 Estonia
Estonia
 Lithuania
Lithuania
 South Korea
South Korea
 Turkey
Turkey
 Switzerland
Switzerland
 Colombia
Colombia
 Taiwan
Taiwan
 Chile
Chile
 Norway
Norway
 Ecuador
Ecuador
 Indonesia
Indonesia
 New Zealand
New Zealand
 Cyprus
Cyprus
 Denmark
Denmark
 Finland
Finland
 Poland
Poland
 Malta
Malta
 Czechia
Czechia
 Austria
Austria
 Sweden
Sweden
 Italy
Italy
 Egypt
Egypt
 Belgium
Belgium
 Portugal
Portugal
 Slovenia
Slovenia
 Ireland
Ireland
 Romania
Romania
 Greece
Greece
 Argentina
Argentina
 Netherlands
Netherlands
 Bulgaria
Bulgaria
 Latvia
Latvia
 South Africa
South Africa
 Malaysia
Malaysia
 Japan
Japan
 Slovakia
Slovakia
 Philippines
Philippines
 Mexico
Mexico
 Thailand
Thailand