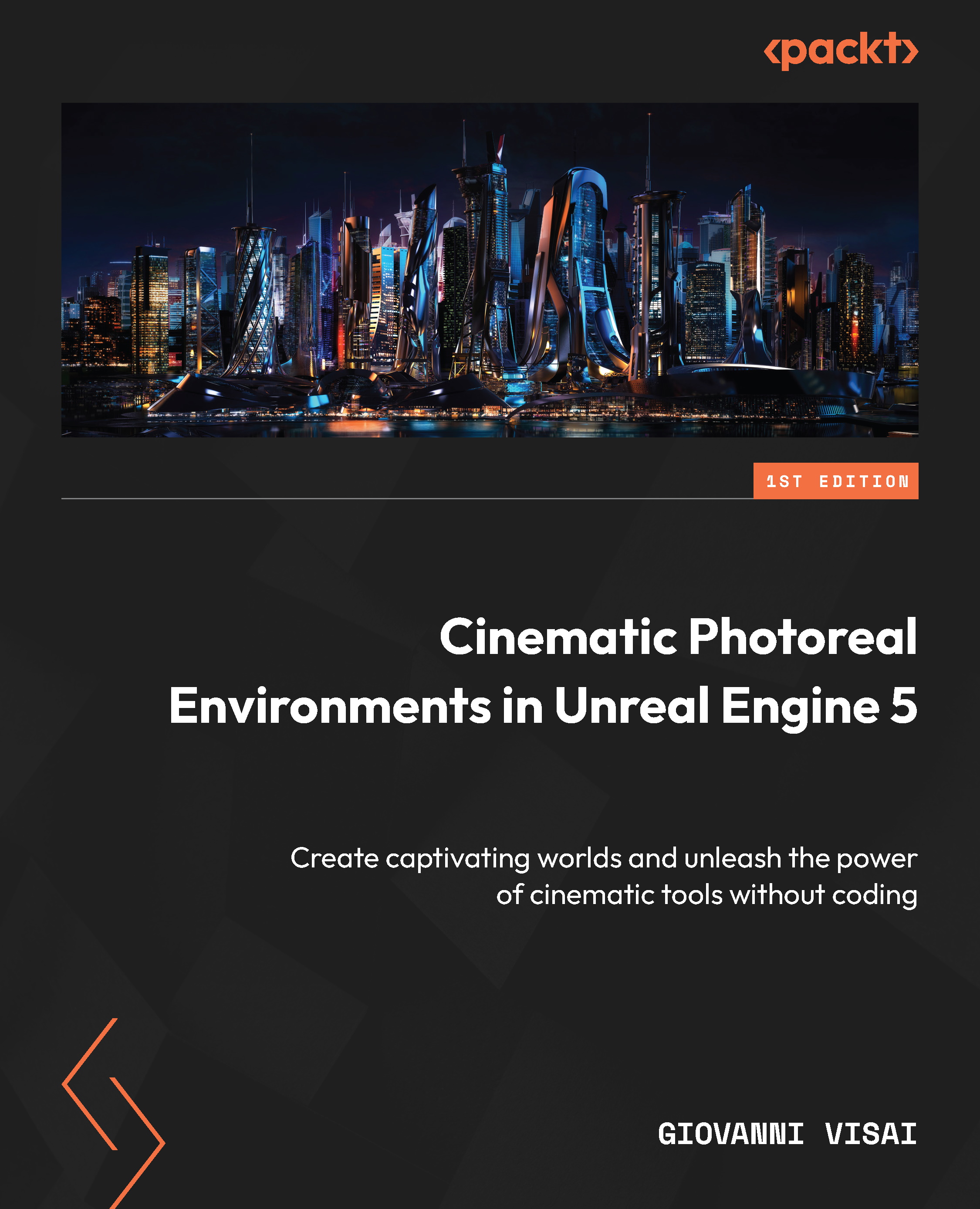Importing the assets
Regardless of the method you use to import a new asset, Unreal Engine will display the Import Options window. This window allows you to modify importing options that will affect your assets inside the Engine.
When you import Static Mesh Actor (3D model), the Import Options window looks like this:

Figure 4.6 – The Static Mesh Import Options menu
Its content is divided into categories and some options are enabled by default. Let’s take a look at what you can do inside this window:
- Mesh: Here, you can manage some mesh options. In this category, you can choose which part of the file you want to import or if you want to convert the mesh in some way. Here are further details:
- Skeletal Mesh: This is about animated objects. If you are importing an animated object, this box will be checked by default. We will learn about it in the Importing an animated object section of this chapter.
- Build Nanite: This allows you to...