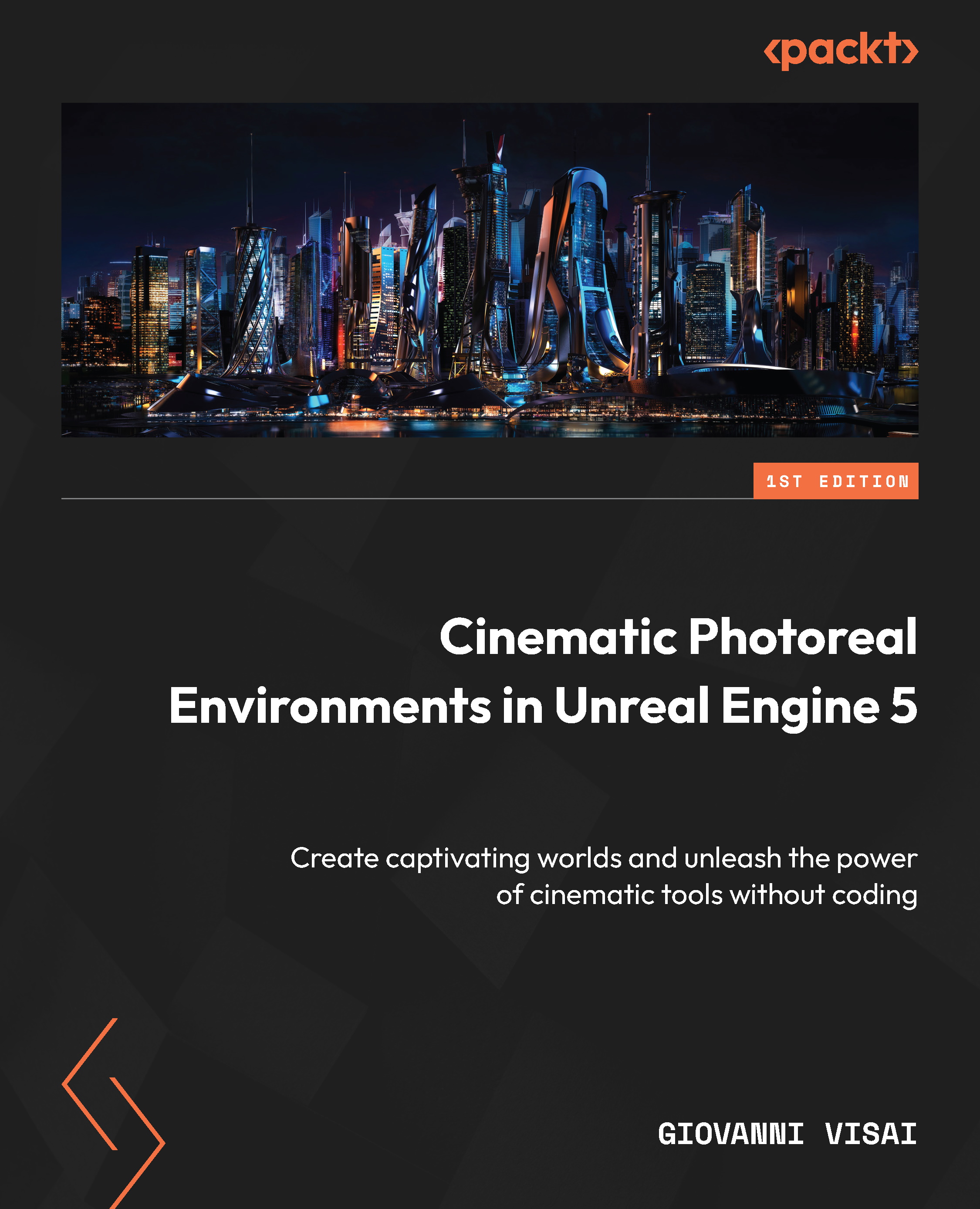Exploring the Details panel
Under the Outliner panel, you can find the Details panel tab. This panel is where you can modify your assets with their specific options. The Details panel is “sensitive,” which means that it changes according to the asset’s type.
Say you do the following:
- Add Sphere from the Place Actors menu to the Level Viewport.
- Add Point Light from the Place Actors menu to the Level Viewport.
If you’ve done it right, you will have a new sphere and a new Point Light in the Level Viewport and Outliner. Now, if you select the sphere, the Details panel will be set up for the Static Mesh actor, with specific options such as its material.

Figure 2.43 – This is the Details panel when you select a Static Mesh actor; in this case, a cube
If you select the Point Light actor, the Details panel will change to allow you to modify a light actor. In this case, you will find light options such as...