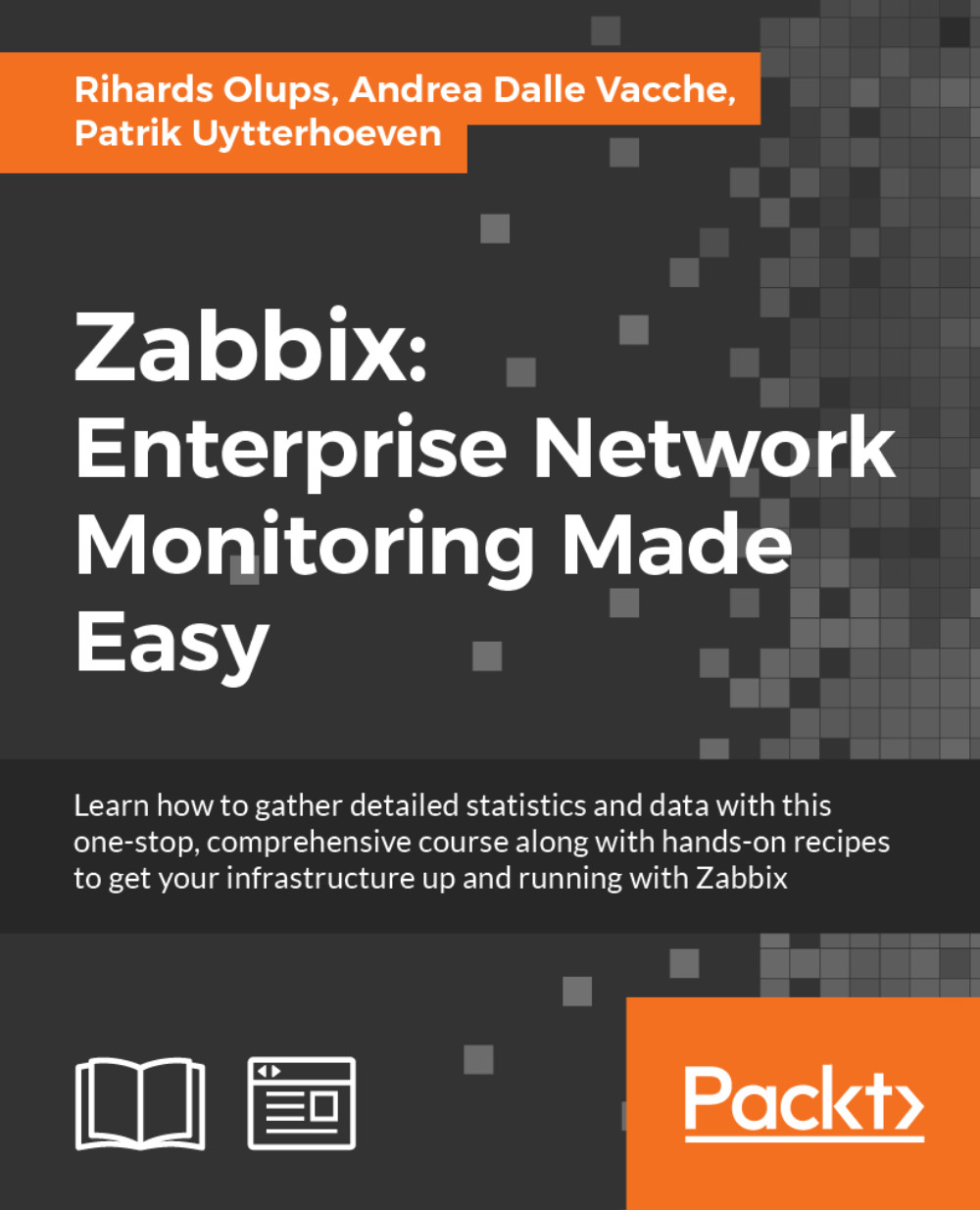Installation
Alright, enough with the dry talk—what use is that? Let's look at the dashboard screen of the Zabbix web frontend, showing only a very basic configuration:

The Zabbix dashboard shows you a high-level overview of the overall status of the monitored system, the status of Zabbix, some of the most recent problems, and a few more things. This particular dashboard shows a very tiny Zabbix setup. Eventually, your Zabbix installation will grow and monitor different devices, including servers of various operating systems, different services and the hardware state on those servers, network devices, UPSes, web pages, other components of IT, and other infrastructure.
The frontend will provide various options for visualizing data, starting from lists of problems and simple graphs and ending with network maps and reports, while the backend will work hard to provide the information that this visualization is based on and send out alerts. All of this will require some configuration that we will learn to perform along the course of this book.
Before we can configure Zabbix, we need to install it. Usually, you'll have two choices—installing from packages or setting it up from the source code. Zabbix packages are available in quite a lot of Linux distribution repositories, and it is usually a safe choice to use those. Additionally, a Zabbix-specific repository is provided by SIA Zabbix (the company developing the product) for some distributions.
Note
It is a good idea to check the latest installation instructions at https://www.zabbix.com/documentation/3.0/manual/installation.
Choosing the version and repository
At first, we will set up the Zabbix server, database, and frontend, all running on the same machine and using a MySQL database.
Should you use the packages or install from source? In most cases, installing from the packages will be easier. Here are a few considerations that might help you select the method:
There are certain benefits of using distribution packages. These include the following:
Automated installation and updating
Dependencies are usually sorted out
Compiling from source also has its share of benefits. They are as follows:
You get newer versions with more features and improvements
You have more fine-grained control over compiled-in functionality
But which version to choose? You might see several versions available in repositories, and those versions might not be equal. Since Zabbix 2.2, the concept of a Long-Term Support (LTS) release has been introduced. This determines how long support in the form of bug fixes will be available for. An LTS release is supported for 5 years, while a normal release is supported until a month after the release date of the next version. Zabbix 2.2 and 3.0 are LTS releases, while 2.4 and 3.2 are normal releases. Choose an LTS release for an installation that you don't plan to upgrade for a while and a normal release for something you intend to keep up to date. In this book, we will use Zabbix version 3.0.
Note
This policy might change. Verify the details on the Zabbix website: http://www.zabbix.com/life_cycle_and_release_policy.php.
The most widely used Zabbix architecture is a server that queries agents. This is what we will learn to set up initially so that we can monitor our test system.
As with most software, there are some prerequisites that we will need in order to run Zabbix components. These include requirements of hardware and other software that the Zabbix server and agent depend on. For the purpose of our installation, we will settle for running Zabbix on Linux, using a MySQL database. The specific Linux distribution does not matter much—it's best to choose the one you are most familiar with.
Hardware requirements
Hardware requirements vary wildly depending on the configuration. It is impossible to provide definite requirements, so any production installation should evaluate them individually. For our test environment, though, even as little RAM as 128 MB should be enough. CPU power in general won't play a huge role; Pentium II-class hardware should be perfectly capable of dealing with it, although generating graphs with many elements or other complex views could require more powerful hardware to operate at an acceptable speed. You can take these as a starting point as well when installing on a virtual machine.
Of course, the more resources you give to Zabbix, the snappier and happier it will be.
Installing from the packages
If you have decided to install Zabbix from the packages, package availability and the procedure will differ based on the distribution. A few distributions will be covered here—read the distribution-specific instructions for others.
RHEL/CentOS
RedHat Enterprise Linux or CentOS users have two repositories to choose from: the well-known Extra Packages for Enterprise Linux (EPEL) and the Zabbix repository. EPEL might be a safer choice, but it might not always have the latest version.
EPEL
If EPEL is not set up already, it must be added. For RHEL/CentOS 7, the command is similar to this:
# rpm -Uvh http://ftp.colocall.net/pub/epel/7/x86_64/e/epel-release-7-5.noarch.rpm
Note
Check the latest available version at http://download.fedoraproject.org/pub/epel/7/x86_64/repoview/epel-release.html.
Once the repository has been set up, you may install the packages:
# yum install zabbix22-agent zabbix22-dbfiles-mysql zabbix22-server-mysql zabbix22-web-mysql
The Zabbix repository
First, the package that will define the Zabbix repository should be installed:
# rpm -ivh http://repo.zabbix.com/zabbix/3.0/rhel/7/x86_64/zabbix-release-3.0-1.el7.noarch.rpm
Once the repository has been set up, you may install the packages:
# yum install zabbix-server-mysql zabbix-web-mysql zabbix-agent
OpenSUSE
For OpenSUSE, Zabbix is available in the server:monitoring repository. First, the repository should be added and its package list downloaded (you might have to change the distribution version):
# zypper addrepo http://download.opensuse.org/repositories/server:monitoring/openSUSE_Leap_42.1/server:monitoring.repo # zypper refresh
Once the repository has been set up, you may install the packages:
# zypper install zabbix-server-mysql zabbix-agent zabbix-phpfrontend
Installing from source
If you have decided to install Zabbix from source, you will need to obtain the source, configure it, and compile it. After the daemons are put in place, the frontend will have to be set up manually as well.
The server and agent
At first, we will only set up the Zabbix server and agent, both running on the same system. We will set up additional components later during the course of this book.
Software requirements
Now, we should get to compiling the various components of Zabbix, so make sure to install the minimum required packages to get Zabbix working with MySQL. Here they are:
GCC
Automake
MySQL (http://www.mysql.com/)
Depending on your distribution and the desired functionality, you might also need some or all of the following packages:
zlib-develmysql-devel(for MySQL support)glibc-develcurl-devel(for web monitoring)libidn-devel(curl-develmight depend on it)openssl-devel(curl-develmight depend on it)net-snmp-devel(for SNMP support)popt-devel(net-snmp-develmight depend on it)rpm-devel(net-snmp-develmight depend on it)OpenIPMI-devel(for IPMI support)libssh2-devel(for direct SSH checks)libxm2-devel(for VMware monitoring)unixODBC-devel(for database monitoring)Java SDK (for Java gateway/JMX checks)
Downloading the source
There are several ways of downloading the source code of Zabbix. You can get it from a Subversion (SVN) repository, which will be discussed in Appendix A, Troubleshooting, however, for this installation procedure, I suggest you download version 3.0.0 from the Zabbix homepage, http://www.zabbix.com/. While it should be possible to use the latest stable version, using 3.0.0 will allow you to follow instructions more closely. Go to the Download section and grab the compressed source package. Usually, only the latest stable version is available on the download page, so you might have to browse the source archives, but do not take a development or beta version, which might be available.
To make further references easy, I suggested you choose a directory to work in, for example, ~/zabbix (~ being your home directory). Download the archive into this directory.
Compilation
Once the archive has finished downloading, open a terminal and extract it:
$ cd ~/zabbix; tar -zxvf zabbix-3.0.0.tar.gz
I suggest you install the prerequisites and compile Zabbix with external functionality right away so that you don't have to recompile as we progress.
For the purpose of this book, we will compile Zabbix with server, agent, MySQL, curl, SNMP, SSH, ODBC, XML (VMware), and IPMI support.
To continue, enter the following in the terminal:
$ cd zabbix-3.0.0 $ ./configure --enable-server --with-mysql --with-net-snmp --with-libcurl --with-openipmi --enable-agent --with-libxml2 --with-unixodbc --with-ssh2 --with-openssl
In the end, a summary of the compiled components will be printed. Verify that you have the following enabled:
Enable server: yes Server details: With database: MySQL WEB Monitoring: cURL SNMP: yes IPMI: yes SSH: yes TLS: OpenSSL ODBC: yes Enable agent: yes
If the configuration completes successfully, it's all good. If it fails, check the error messages printed in the console and verify that all prerequisites have been installed. A file named config.log might provide more detail about the errors. If you can't find out what's wrong, check Appendix A, Troubleshooting, which lists some common compilation problems.
To actually compile Zabbix, issue the following command:
$ make
You can grab a cup of tea, but don't expect to have much time—Zabbix compilation doesn't take too long; even an old 350-MHz Pentium II compiles it in approximately five minutes. On a modern machine, give it less than a minute. After the make process has finished, check the last lines for any error messages. If there are none, congratulations, you have successfully compiled Zabbix!
Now, we should install it. I suggest you create proper packages, but that will require some effort and will be distribution dependent. Another option is to run make install. This will place the files in the filesystem but will not register Zabbix as an installed package—removing and upgrading such software is harder.
If you have experience with creating distribution packages, do so—it is a better approach. If this is just a test installation, run the following:
# make install
Note
Here and later in the book, a $ prompt will mean a normal user, while a # prompt will mean the root user. To run commands as root, su or sudo are commonly used.
But remember that test installations have the tendency of becoming production installations later—it might be a good idea to do things properly from the very beginning.
Dash or underscore?
Depending on the method of installation, you might get Zabbix binaries and configuration files using either a dash (minus) or an underscore, like this:
zabbix_serverversuszabbix-serverzabbix_agentdversuszabbix-agentdzabbix_server.confversuszabbix-server.conf
While Zabbix itself uses an underscore, many distributions will replace it with a dash to follow their own guidelines. There is no functional difference; you just have to keep in mind the character that your installation uses. In this book, we will reference binaries and files using an underscore.
Initial configuration
After compilation, we have to configure some basic parameters for the server and agent. Default configuration files are provided with Zabbix. The location of these files will depend on the installation method you chose:
Source installation:
/usr/local/etcRHEL/CentOS/OpenSUSEpackage installation:/etc
On other distributions, the files might be located in a different directory. In this book, we will reference binaries and configuration files using relative names, except in situations where the absolute path is recommended or required.
To configure the Zabbix agent, we don't have to do anything. The default configuration will do just fine for now. That was easy, right?
For the server, we will need to make some changes. Open the zabbix_server.conf file in your favorite editor (you will need to edit it as the root user) and find the following entries in the file:
DBNameDBUserDBPassword
DBName should be zabbix by default; we can leave it as is. DBUser is set to root, and we don't like that, so let's change it to zabbix. For DBPassword, choose any password. You won't have to remember it, so be creative.
Note
In UNIX-like solutions, a hash character or # at the beginning of a line usually means that the line is commented out. Make sure not to start lines you want to have an effect with a hash.
Creating and populating the database
For the Zabbix server to store the data, we have to create a database. Start a MySQL client:
$ mysql -u root -p
Enter the root user's password for MySQL (you will have set this during the installation of MySQL, or the password could be something that is the default for your distribution). If you do not know the password, you can try omitting -p. This switch will tell the client to attempt to connect without a password (or with an empty password).
Note
If you are using MySQL Community Edition from the packages and the version is 5.7.6 or higher, it generates a random password that is stored in logfiles. Check out the MySQL documentation at http://dev.mysql.com/doc/refman/5.7/en/linux-installation-rpm.html for more details.
Now, let's create the database. Add the user that Zabbix would connect to the database as, and grant the necessary permissions to this user:
mysql> create database zabbix character set utf8 collate utf8_bin; Query OK, 1 row affected (0.01 sec) mysql> grant all privileges on zabbix.* to 'zabbix'@'localhost' identified by 'mycreativepassword'; Query OK, 0 rows affected (0.12 sec)
Use the password you set in the zabbix_server.conf file instead of mycreativepassword.
Quit the MySQL client by entering the following command:
mysql> quit
Let's populate the newly created database with a Zabbix schema and initial data. The following commands refer to the files as they appear in the Zabbix source. When installing from packages, these files could be located in a directory such as /usr/share/doc/zabbix-server-mysql-3.0.0/create/ or /usr/share/zabbix-server-mysql:
$ mysql -u zabbix -p zabbix < database/mysql/schema.sql $ mysql -u zabbix -p zabbix < database/mysql/images.sql $ mysql -u zabbix -p zabbix < database/mysql/data.sql
All three importing processes should complete without any messages. If there are any errors, review the messages, fix the issue, and retry the failed operation. If the import is interrupted in the middle of the process, you might have to clear the database—the easiest way to do this is to delete the database by typing this:
mysql> drop database zabbix; Query OK, 0 rows affected (0.00 sec)
Note
Be careful not to delete a database with important information! After deleting the Zabbix database, recreate it as we did before.
By now, we should have the Zabbix server and agent installed and ready to start.
Starting up
You should never start the Zabbix server or agent as root, which is common sense for most daemon processes. If you installed Zabbix from distribution packages, system users should have been created already—if not, let's create a new user to run these processes. You can use tools provided by your distribution or use the most widely available command—useradd, which we need to execute as root:
# useradd -m -s /bin/bash zabbix
Note
For production systems, consider using different user accounts for the Zabbix server and agent. Otherwise, users with configuration rights will be able to discover Zabbix database credentials by instructing the agent to read the server configuration file. Some distribution packages, such as the EPEL and OpenSUSE ones, already use a separate user account called zabbixsrv or zabbixs by default.
This will create a user named zabbix with a home directory in the default location, /home/zabbix usually, and a shell at /bin/bash.
Note
While using bash on a test system will make it easier to debug issues, consider using /bin/nologin or /bin/false on production systems.
If you installed from source, let's try the direct approach—running the binaries. The location of the binaries will depend on the chosen method of installation. Installing from the source without any extra parameters will place agent and server binaries in /usr/local/sbin; distribution packages are likely to place them in /usr/sbin. Assuming they are in your path, you can determine where the binaries are by running this:
# which zabbix_server
Note
Keep in mind the potential use of a dash or minus instead of an underscore.
This will show something similar to the following:
/usr/sbin/zabbix_server
Alternatively, the whereis command can also list configuration and other related files:
# whereis zabbix_server
This would likely list the binary, the configuration file, and the manpage:
zabbix_server: /usr/sbin/zabbix_server /usr/local/etc/zabbix_server.conf /usr/share/man/man3/zabbix_server
Once you know the exact location of the binaries, execute the following as root user:
# <path>/zabbix_agentd
Note
We are using zabbix_agentd, which runs as a daemon. Older versions also had the zabbix_agent executable, which provided an option to be run within internet service
daemon (inetd); it did not support active items and, in most cases, had worse performance than the agent daemon.
This will start the Zabbix agent daemon, which should start up silently and daemonize. If the command produces errors, resolve them before proceeding. If it succeeds, continue by starting the Zabbix server:
# <path>/zabbix_server
Note
Check the Zabbix server logfile, configurable in zabbix_server.conf. If there are database-related errors, fix them and restart the Zabbix server.
If you installed from the packages, execute this:
# service zabbix-agentd start Starting zabbix agent daemon done # service zabbix-server start Starting zabbix server daemon done
That should get the agent and server started. On OpenSUSE, you can also use a different, shorter syntax:
# rczabbix-agentd start # rczabbix-server start
Feel free to experiment with other parameters, such as stop and restart—it should be obvious what these two do.
You can verify whether services are running with the status parameter. For a service that is not running, you would get the following:
# service zabbix-server status Checking for service Zabbix server daemon unused
A running service would yield the following:
# service zabbix-agentd status Checking for service Zabbix agent daemon running
Note
On some distributions, this might return more verbose output, including all of the running processes.
Some distributions might have another parameter called probe. This will check whether the corresponding service has been restarted since the last configuration file changes.
If it has been restarted, no output will be produced. If the service has not been restarted (thus possibly missing some configuration changes), the reload string will be output.
While it's nice to have Zabbix processes running, it's hardly a process one expects to do manually upon each system boot, so the server and agent should be added to your system's startup sequence. This is fairly distribution specific, so all possible variations can't be discussed here. With RHEL or CentOS, a command like this should help:
# chkconfig --level 345 zabbix-agent on # chkconfig --level 345 zabbix-server on
This will add both services to be started at runlevels 3, 4, and 5. For OpenSUSE, the following should work:
# chkconfig -s zabbix-server 35 # chkconfig -s zabbix-agentd 35
This will add both services to be started at runlevel 3 and runlevel 5, which are used for multiuser and networked environments. The previous commands might work on other distributions, too, although some distributions might use runlevel 4 instead of runlevel 5 for a graphical environment—consult your distribution's documentation when in doubt. There's usually no need to start Zabbix in single-user or non-networked runlevels (1 and 2), as data gathering requires network connectivity.
Note
If installing from source, consider taking just the init scripts from the distribution packages.
With some init scripts in some distributions, it is even simpler than that:
# chkconfig -a zabbix_server zabbix_agentd
This will add both services as specified in the corresponding init scripts, which in our case should be runlevels 3 and 5, configured by the Default-Start parameter in the init script. If the command succeeds, you'll see the following output:
zabbix_server 0:off 1:off 2:off 3:on 4:off 5:on 6:off zabbix_agentd 0:off 1:off 2:off 3:on 4:off 5:on 6:off
Using systemd
It is possible that your distribution uses the systemd boot manager to manage services. We won't dig into that much, but here's a quick, convenient lookup for the most common systemd alternatives to service-management commands:
Starting a service:
systemctl start service_nameStopping a service:
systemctl stop service_nameRestarting a service:
systemctl restart service_nameEnabling a service to start upon system startup:
systemctl enable service_name
A nice summary can be found at https://fedoraproject.org/wiki/SysVinit_to_Systemd_Cheatsheet.
Verifying the service's state
While the init script method is a nice way to check a service's state for some distributions, it's not available everywhere and isn't always enough. Sometimes, you might want to use these other methods to check whether the Zabbix server or agent is running:
Checking running processes: The most common method to check whether a particular process is running is by looking at the running processes. You can verify whether the Zabbix agent daemon processes are actually running using this command:
$ ps -C zabbix_agentdOutput from the
netstatcommand: Sometimes, an agent daemon might start up but fail to bind to the port, or the port might be used by some other process. You can verify whether some other process is listening on the Zabbix port or whether the Zabbix agent daemon is listening on the correct port by issuing this command:$ netstat -ntplProcess names won't be printed for other users' processes unless you are the
rootuser. In the output, look for a line similar to this:Proto Recv-Q Send-Q Local Address Foreign Address State PID/Program name tcp 0 0 0.0.0.0:10050 0.0.0.0:* LISTEN 19843/zabbix_agentd
This indicates that the
zabbix_agentdprocess is running and listening on all addresses on port10050, just what we need.
Telnetting to the port: Even when a service starts up and successfully binds to a port, there might be some connectivity issues, perhaps due to a local firewall. To quickly check connectivity on the desired port, you can try this:
$ telnet localhost 10050This command should open a connection to the Zabbix agent daemon, and the daemon should not close the connection immediately. All of this applies to the Zabbix server as well, except that it uses a different port by default:
10051.
The web frontend
Now that we have the Zabbix server and agent either compiled and installed or installed from the distribution packages, and both daemons are running, you probably have a feeling that something's missing. We have only configured some low-level behavior, so where's the meat?
That's what the frontend is for. While, in theory, Zabbix can have multiple frontends, the only one with full functionality so far is the Zabbix web frontend, which is written in PHP. We have to set it up to configure Zabbix and get to those nice graphs everybody likes.
Prerequisites and setting up the environment
Of course, being a Zabbix web frontend, it will require a platform to run on: a web server with a PHP environment. We will need the following installed:
A web server that is supported by PHP; Apache is the most common choice
PHP version 5.4.0 or higher
Note
The following instructions apply when installing from source. Installing from packages usually sets up the Zabbix frontend as well.
It is easiest to install these from the distribution packages. For PHP, we'll also need the following functionality:
gdmysqlibcmathmbstringgettext
Note
Some distributions split out the core PHP modules. These might include ctype, net-socket, libxml, and others.
Once you have all these installed, it's time to set up the frontend. Again, there's a choice of using packages or installing from source. If you decided to go with the packages, you should have the frontend installed already and should be able to proceed with the configuration wizard section explained next. If you went with the source installation, it's just a simple copying of some files.
First, you have to decide where the frontend code has to go. Most distributions that package web servers use /srv/www/htdocs or /var/www. If you compiled the Apache web server from source, it would be /usr/local/apache2/htdocs (unless you manually changed the prefix or installed an older Apache version). We will place the frontend in a simple subdirectory, zabbix.
Assuming you have Apache distribution packages installed with the web
root directory at /srv/www/htdocs, placing the frontend where it is needed is as simple as executing the following as the root user:
# cp -r frontends/php /srv/www/htdocs/zabbix
Using the web frontend configuration wizard
The web frontend has a wizard that helps you to configure its basics. Let's go through the simple steps it offers.
Now, it's time to fire up a browser and navigate to Zabbix's address: http://<server_ip_or_name>/zabbix. It should work just fine in the latest versions of most browsers, including Firefox, Chrome, Safari, Opera, Konqueror, and Internet Explorer.
Step 1 – welcome
If everything has been configured properly, you should be greeted by the installation wizard:

If you are not, there are several things that could have gone wrong.
If the connection fails completely, make sure Apache is started up and there is no firewall blocking access. If you see a blank page or some PHP code, make sure that PHP is properly installed and configured to parse files ending with the .php extension through the AddType application/x-httpd-php directive. If you see a file and directory listing instead of the installation wizard, make sure you have added index.php to the DirectoryIndex directive. If these hints do not help, check the PHP documentation at http://www.php.net/manual/en/.
This screen doesn't offer us much to configure, so just click on Next step.
Step 2 – PHP prerequisites
In this step, the installation wizard checks PHP-related prerequisites. If you are lucky, all will have been satisfied, and you will be greeted with all green entries:

If so, just click on the Next step button to continue to Step 3.
However, more often than not, one or more entries will have a red Fail warning listed next to them. This is where things get more interesting. Problems at this point fall into two categories: PHP installation or configuration.
Entries such as PHP version, PHP databases support, PHP bcmath, PHP mbstring, PHP gd, PHP gd PNG/JPEG/FreeType support, and others that are not listed as an option are PHP installation problems. To solve these, either install the appropriate distribution packages (sometimes called php5-bcmath, php5-gd, php5-mysql, and so on), or recompile PHP with the corresponding options.
PHP option "memory_limit", PHP option "post_max_size", PHP option "upload_max_filesize", PHP option "max_execution_time", PHP option "max_input_time", and PHP time zone are configuration issues that are all set in the php.ini configuration file. This file is usually located at /etc/php5 or similar for distribution packages and /usr/local/lib for PHP source installations. Set the following options:
memory_limit = 128M post_max_size = 16M max_execution_time = 300 max_input_time = 300 upload_max_filesize = 2M
Note
The code bundle for the book is also hosted on GitHub at https://github.com/PacktPublishing/Zabbix-Network-Monitoring-Second-Edition. We also have other code bundles from our rich catalog of books and videos available at https://github.com/PacktPublishing/. Check them out!
For the time zone, set the date.timezone option to a time zone that best matches your environment. The default for Zabbix is Europe/Riga, and you can see valid options at http://www.php.net/manual/en/timezones.php.
Make sure you restart Apache after changing the PHP configuration file. If you can't find php.ini, or you make changes but the installation wizard does not pick them up, create a file named test.php in the htdocs directory with only this content:
<?php phpinfo() ?>
Navigate to this file using your browser and check the value for a Configuration File (php.ini) Path entry—this is where you should look for php.ini.
Once everything is fixed, click on the Next step button to continue.
Step 3 – database access
Remember the database we created earlier? That's the information we'll supply here:

We already configured database credentials for the Zabbix server, but the Zabbix frontend uses a different configuration file. The default Database type, Database host, and Database port values should work for us. Set both Database name and User to zabbix. If you have forgotten the Password, just look it up or copy it from zabbix_server.conf. After entering the data, click on the Next step button. If all the information is correct, the wizard should proceed to the next step.
Step 4 – Zabbix server details
The next screen lets you specify the Zabbix server's location:

The defaults for the host and port are suitable for us, but we could benefit from filling in the Name field. The contents of this field will be used for page titles and a label in the upper-right corner of the Zabbix interface—this could be really handy if we had multiple Zabbix installations. Feel free to enter any name here, but for this book, we'll call the server Zabbix One. When you're done, it's over to the Next step again. The next screen is a summary of the choices made in the previous screens.
Step 5 – summary
If you left the defaults where appropriate and your database connection test was successful, it should be safe to continue by clicking on Next step:

Step 6 – writing the configuration file
It is quite likely that in the next screen, you will be greeted with failure:

The installation wizard attempted to save the configuration file, but with the access rights that it has, it should not be possible. Previous versions of Zabbix explained two alternatives for proceeding. Unfortunately, Zabbix 3.0 has lost the explanation for one of those. The two possible solutions are as follows:
Click on Download the configuration file and manually place this file in the
htdocs/zabbix/confdirectory.Make the
htdocs/zabbix/confdirectory writable by the web server user (execute asroot). Use these commands:# chown <username> /path/to/htdocs/zabbix/conf # chmod 700 /path/to/htdocs/zabbix/conf
Obviously, we need to insert the correct username and directory in these commands. Remember, common locations are /srv/www/htdocs and /usr/local/apache2/htdocs—use the one you copied the Zabbix frontend code to. Common users are wwwrun, www-data, nobody, and daemon—you can find out which one the correct user is for your system by running this:
$ ps aux | grep http
You could also run this:
$ ps aux | grep apache
The username that most httpd processes are running under will be the correct one. Once the permissions have been changed, click on Finish. That should successfully save the configuration file.
Note
You can also skip the configuration wizard by copying zabbix.conf.php.example in the conf directory to zabbix.conf.php and editing it directly. In this case, you should manually verify that the PHP installation and configuration requirements have been met.
It is suggested that you restrict the permissions on this file afterwards to be readable only by the web server user, by issuing these commands as root:
# chmod 440 /path/to/htdocs/zabbix/conf/zabbix.conf.php # chown root /path/to/htdocs/zabbix/conf/
The file contains the database password, which is best kept secret.
Step 7 – finishing the wizard
Congratulations, this is the last wizard screen, which only wants you to be friendly to it and press Finish:

Step 8 – logging in
Immediately after clicking on Finish, you should see a login form:

The Zabbix database data that we inserted previously also supplied the default username and password. The default credentials are as follows:
Username:
AdminPassword:
zabbix
That should get you to the initial frontend screen, which drops you into a quite empty dashboard:

Congratulations! The web frontend is now set up and we have logged in.
Note
It is possible to easily change the Zabbix frontend configuration later. The zabbix.conf.php configuration file can be edited to change database access details, the Zabbix server host and port, and the server name that we entered in the fourth step as well. Most of the parameters in that file should be self-explanatory; for example, $ZBX_SERVER_NAME will change the server name.
If you take a closer look at the upper-right corner, you'll spot something familiar—it's the server name we entered earlier in the configuration wizard. This makes it easier to distinguish this installation from other Zabbix instances, for example, if you had a testing and a production instance. Additionally, this name is also used in the page title—and thus in the tab title in most modern browsers. When multiple tabs are open, you should be able to see the instance name right there in the tab. There's no need to click on each tab individually and check the URL or upper-right corner of the Zabbix frontend:

The dashboard isn't too exciting right now, except maybe for that table, labeled Status of Zabbix. The same view is also available somewhere else, though—click on Reports and then click on Status of Zabbix, the very first report:

Now we can concentrate on this widget. The frontend successfully sees that the Zabbix server is running and displays the host and port to which it is trying to connect. It also knows some basic things about Zabbix's configuration—there are 39 hosts configured in total. Wait, what's that? We have only set it up and have not configured anything; how can there be 39 hosts already? Let's take a closer look at the DETAILS column. These values correspond to the descriptions in parentheses located in the PARAMETER column. So, there are 0 monitored hosts, 1 that is not monitored, and 38 templates. Now that makes more sense—38 of those 39 are templates, not actual hosts. Still, there's one host that isn't monitored, what's up with that?
Click on Configuration and choose Hosts. You should see this:

Note
The first thing to do here: click on that large Filter button in the middle of the page. In older versions of Zabbix, it was a very tiny button that was hard to spot. Unfortunately, the Zabbix team overshot with solving that problem—the button is now huge, and all filters are open by default. We will discuss and use filters later. For now, whenever you see a huge filter preceding the information we came for, just close it.
So, there it is. It turns out that the default Zabbix database already has one server configured: the local Zabbix server. It is disabled by default, as indicated in the Status of Zabbix screen and here by the Disabled string in the STATUS column.
Note
There's a lot of technical detail in the Zabbix online manual at https://www.zabbix.com/documentation/3.0/.