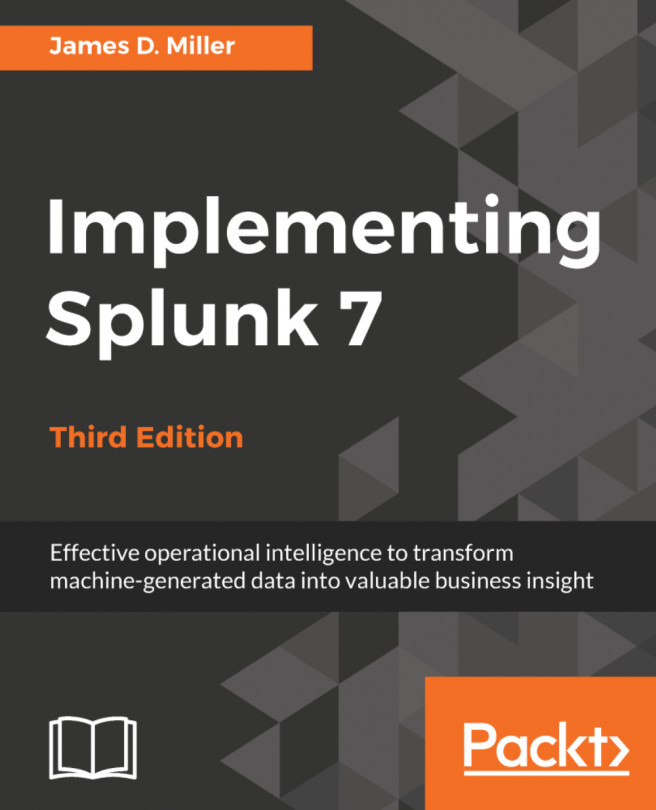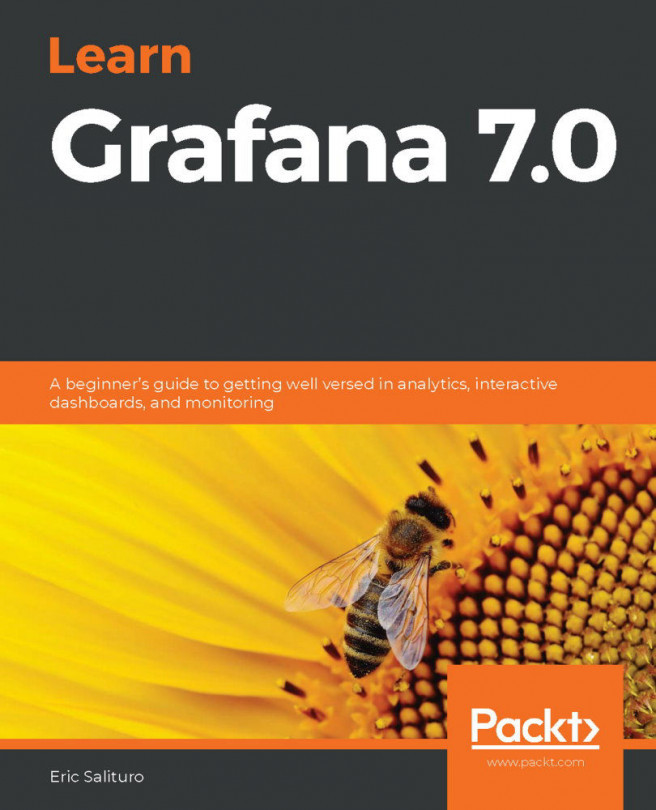These are the instructions you need to follow to install Splunk on your Windows desktop. Take your time and do not rush the installation. Many chapters in this book will rely on these steps:
- Run the installer that you downloaded.
- Check the box to accept the License Agreement and then click on Customize Options, as shown in the following screenshot:

- Change the installation path to C:Splunk. You will thank us later as it simplifies issuing Splunk CLI (command line interface) commands. This is also a best practice used by modern Windows administrators. Remember to eliminate white spaces in directory names as well, as it causes complications with scripting. Click on Next to continue, as seen in this screenshot:

- Install Splunk Enterprise as Local System and then click on Next.
- Leave the checkbox selected to Create Start Menu Shortcut.
- Click on Install.
- Wait for the installation to complete.
- Click on Finish to complete the installation. It will attempt to launch Splunk for the first time in your default browser.
Throughout the book, you will see references to $SPLUNK_HOME. This will be the installation directory of Splunk. In Windows, as a convention used in this book, $SPLUNK_HOME will be at C:Splunk.
For the Linux convention used in this book, $SPLUNK_HOME is where Splunk is installed in the particular user's home directory. Large-scale Splunk deployments should and will deviate from these personalized settings.