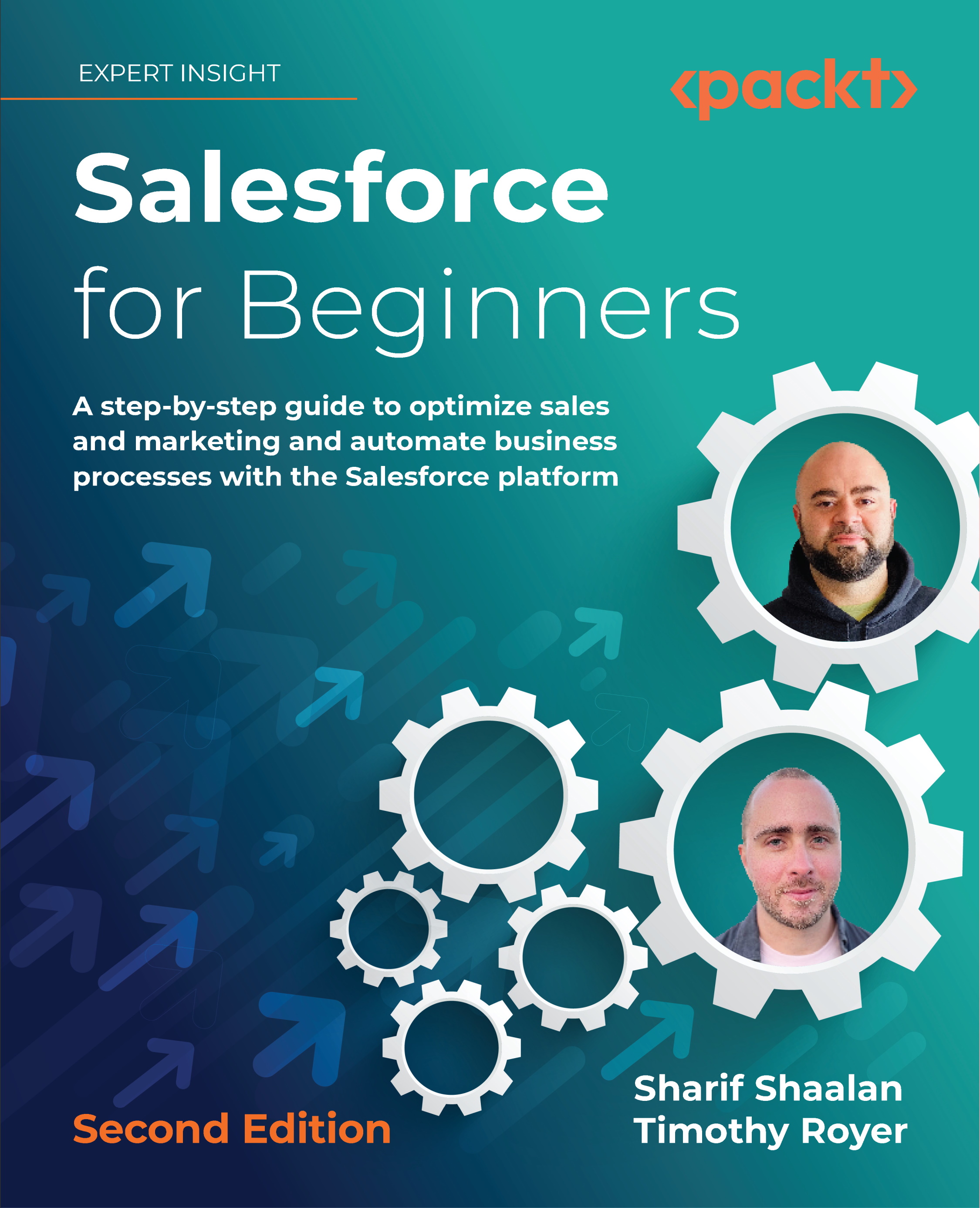Navigating to activities
In Salesforce, activities include tasks, events, and calendars. Activities help you prioritize your time and keep up with any object. The main objects that you will use with activities are Accounts, Campaigns, Contacts, Leads, and Opportunities. Emails are another type of activity that you may use to stay in touch with your contacts and leads. Having all the touchpoints logged in Salesforce will give you a 360-degree view of your contacts and let you look at any person related to a specific Account, Contact, Opportunity, Lead, or Campaign that you may be working with.
You can also view your activities on the home page, depending on your home page’s layout. This gives you a shortcut to all of your activities. Let’s see what activities look like when they’re connected to objects:

Figure 2.1: Activity section seen from an object
Here, I have navigated to the Accounts tab and then to the GenePoint Account. On the right-hand side, you can see that there is an Activity section, which allows us to create a task, log a call, create an event, or send an email. If you navigate to any of the other tabs, you will see that the same Activity section exists.
Let’s cover each of these activity types in detail.
Tasks
Tasks are objects on your to-do list. They help you stay on top of things that you need to do and are related to the accounts you manage, deals you are working on, or marketing campaigns you may be managing.
Business use case
You are a sales representative at XYZ Widgets. Mr. Jack Rogers is a contact that is interested in buying your product. You call Jack and have a good conversation with him. After the conversation, you decide to set up a follow-up task so that you can call Jack again to gather more information on the next steps to take. Let’s see how this is done.
Creating tasks
To create a task, navigate to any object that you want to log a task for and go to the Activity section:

Figure 2.2: Creating a task
From the preceding screenshot, we can see the following steps have been taken (the numbering coincides with the areas on the right side of the steps shown in Figure 2.2):
- I search for
Mr.JackRogersand click on his Contact record. - Navigate to the Activity section.
- Fill in the subject of the task.
- Fill in the due date for when to perform this task.
- The name of the contact is pre-populated since we are on the contact record.
- Add the account that Jack is related to.
- The task is assigned to the logged-in user.
- Set the task to In Progress.
- Save the record.
After performing these steps, we can see that the task shows up in the Next Steps section:

Figure 2.3: Next Steps section
Once the task has been completed, you can check the Next Steps box to mark it as completed (label 1 in the following screenshot). You can then set up a follow-up task if needed (label 2):

Figure 2.4: Mark as complete
Notice that the task now shows up in Past Activities, as shown here:

Figure 2.5: Past Activities
Now that we have learned how to create a task, let’s take a look at how to log a call.
Logging a call
Logging a call is a type of task. It works exactly as a task does, except for two things: first, the due date always defaults to today; second, the status is always set to Completed.
Business use case
As a sales representative for XYZ Widgets, Jack Rogers calls in with a question. After the call, you want to update Salesforce with details of the call that took place.
Log a call
In the following screenshot, I navigated to the Log a Call sub-tab in order to log a call. You will notice no options for Due Date or Status:

Figure 2.6: Log a Call
This is because the Log a Call functionality is built only to log calls you’ve just completed with a client.
In this case, the due date is set to the current day and the status is automatically set to completed, as shown in the following screenshot:

Figure 2.7: Past Activities
As you can see, when you save the call, the task automatically shows up under Past Activities.
Task list view
There are times when we’ll have a few pending tasks that need to be performed during the course of the day. To see all such outstanding tasks, navigate to the Tasks tab, where you can keep track of them. The following screenshot shows this:

Figure 2.8: Tasks tab
Take a look through the LIST VIEWS options that you can filter by. These list views will help you organize your day and view the lists of tasks you wish to work on.
Viewing tasks on the home page
Another place where you can easily access your tasks and events is your home page. The default home page layout contains two components that show activities, called Today’s Events (1) and Today’s Tasks (2):

Figure 2.9: Home page view
This will show you any tasks or events that have a due date set for “today.” Now that we have covered tasks, let’s take a look at events.