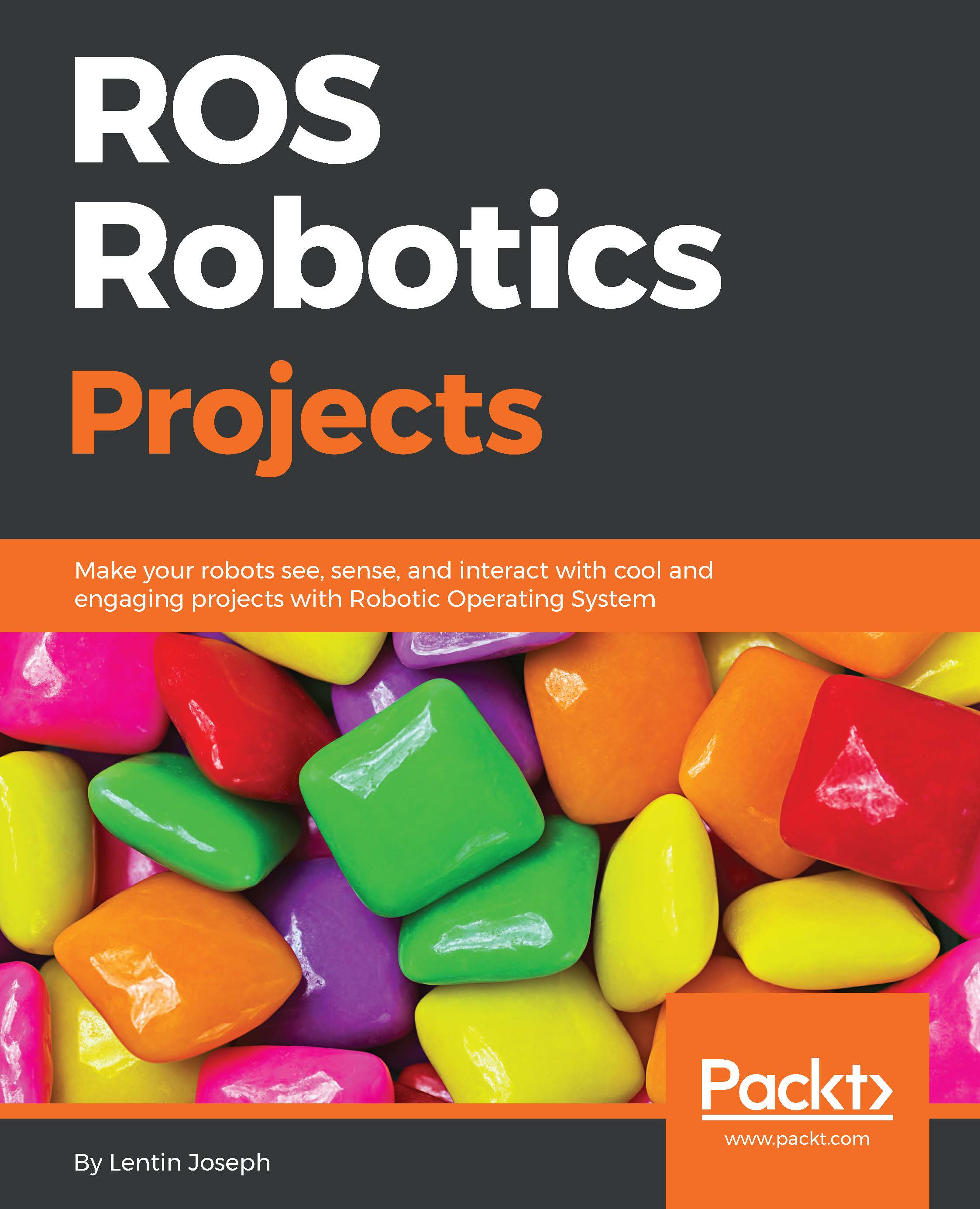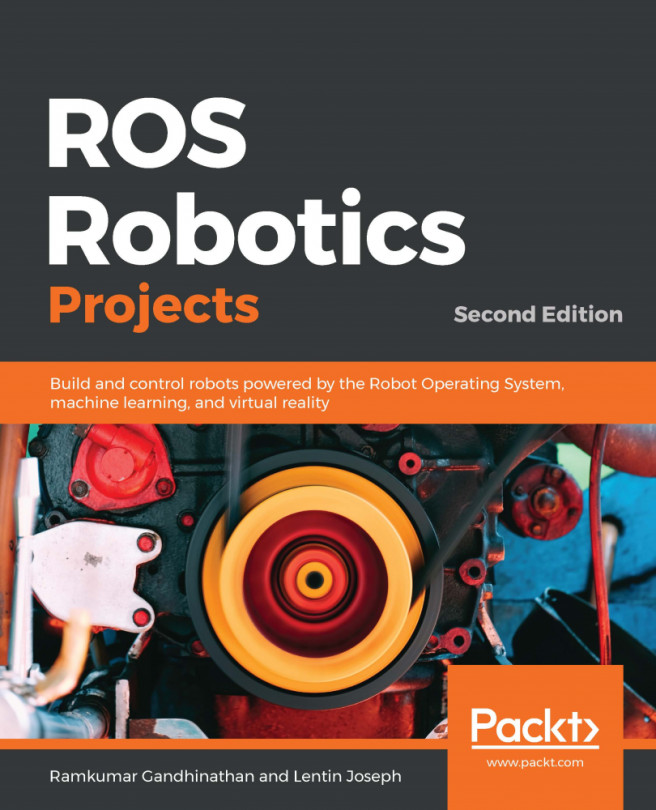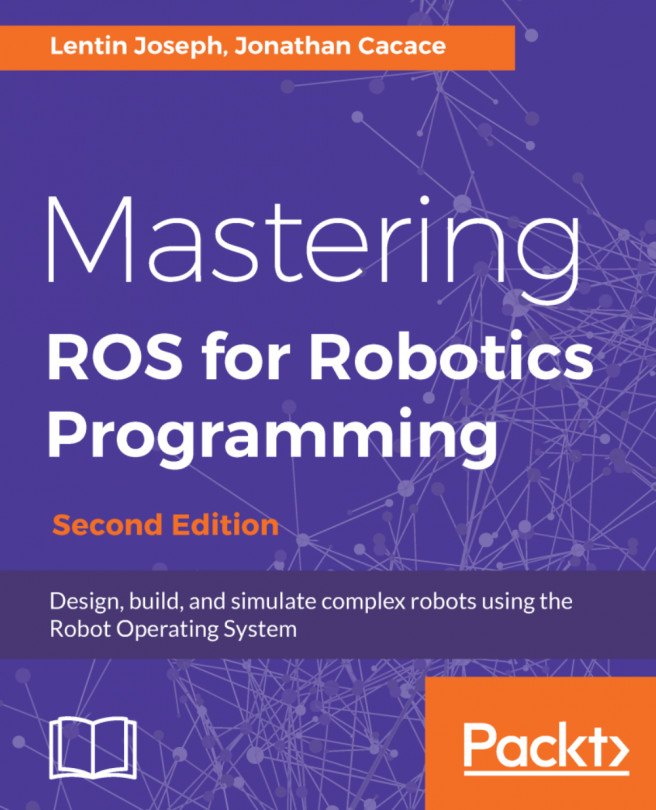Setting ROS on VirtualBox
As you know, complete ROS support is only present on Ubuntu. So what about Windows and Mac OS X users? Can't they use ROS? Yes, they can, using a tool called VirtualBox (https://www.virtualbox.org/). VirtualBox allows us to install a guest OS without affecting the host OS. The virtual OS can work along with the host OS in a given specification of a virtual computer, such as the number of processors and RAM and hard disk size.
Note
You can download VirtualBox for popular OSes from the following link: https://www.virtualbox.org/wiki/Downloads
The complete installation procedure for Ubuntu on VirtualBox is shown in the following tutorial video on YouTube: https://www.youtube.com/watch?v=DPIPC25xzUM
The Following shows the screenshot of the VirtualBox GUI. You can see the virtual OS list on the left side and the virtual PC configuration on the right side. The buttons for creating a new virtual OS and starting the existing VirtualBox can be seen on the top panel. The optimal virtual PC configuration is shown in the following screenshot:

Figure 18: The VirtualBox configuration
Here are the main specifications of the virtual PC:
- Number of CPUs: 1
- RAM: 4 GB
- Display | Video Memory: 128 MB
- Acceleration: 3D
- Storage: 20 GB to 30 GB
- Network adapter on NAT
In order to have hardware acceleration, you should install drivers from the VirtualBox Guest add-ons disc. After booting into the Ubuntu desktop, navigate to Devices | Insert Guest Addition CD Image. This will mount the CD image in Ubuntu and ask the user to run the script to install drivers. If we allow it, it will automatically install all the drivers. After a reboot, you will get full acceleration on the Ubuntu guest.
There is no difference in ROS installation on VirtualBox .If the virtual network adapter is in NAT mode, the Internet connection of the host OS will be shared with the guest OS. So the guest can work the same as the real OS.