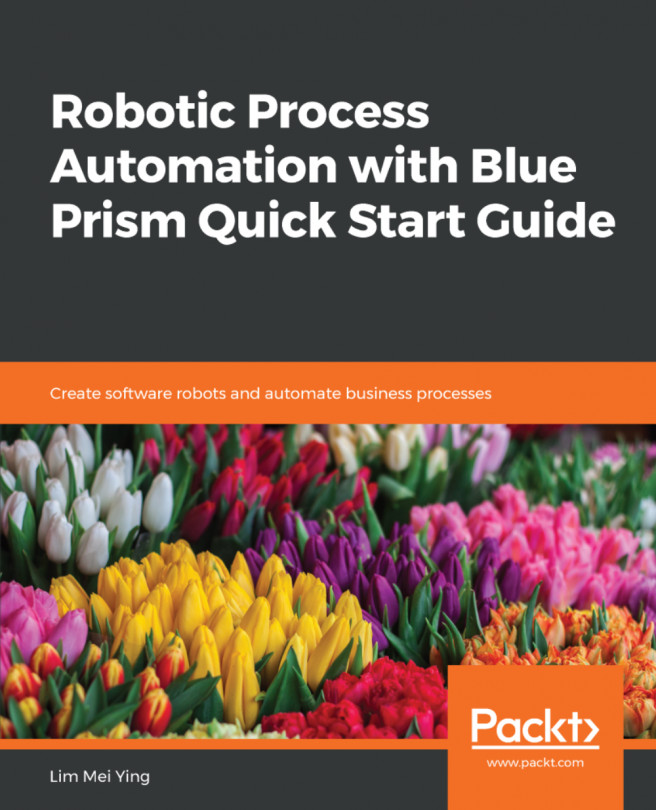Before we input the POs, let's initiate the PO creation and assign and validate the data:
- To create a new PO, we start by clicking the Create button in Apptivo. Within Process.xaml, and under the Activate activity we added in the last section, let's add a mouse Click activity. Within this activity, highlight the Create button on the Apptivo PO application.
- Next, we'll check if the Supplier input field is available for input. So, use a Find Element activity and point to the input box next to the Supplier label. For this activity, ensure that you check the WaitVisible and WaitActive options so that the activity waits for the Supplier input box to become visible and active. Your workflow for this part will look like this:

- Now, let's assign the values we have in the queue to the PO variables. To do this, we will use the Assign activity. Add six Assign activities as follows:
- Assign strSupplier to in_TransactionItem...