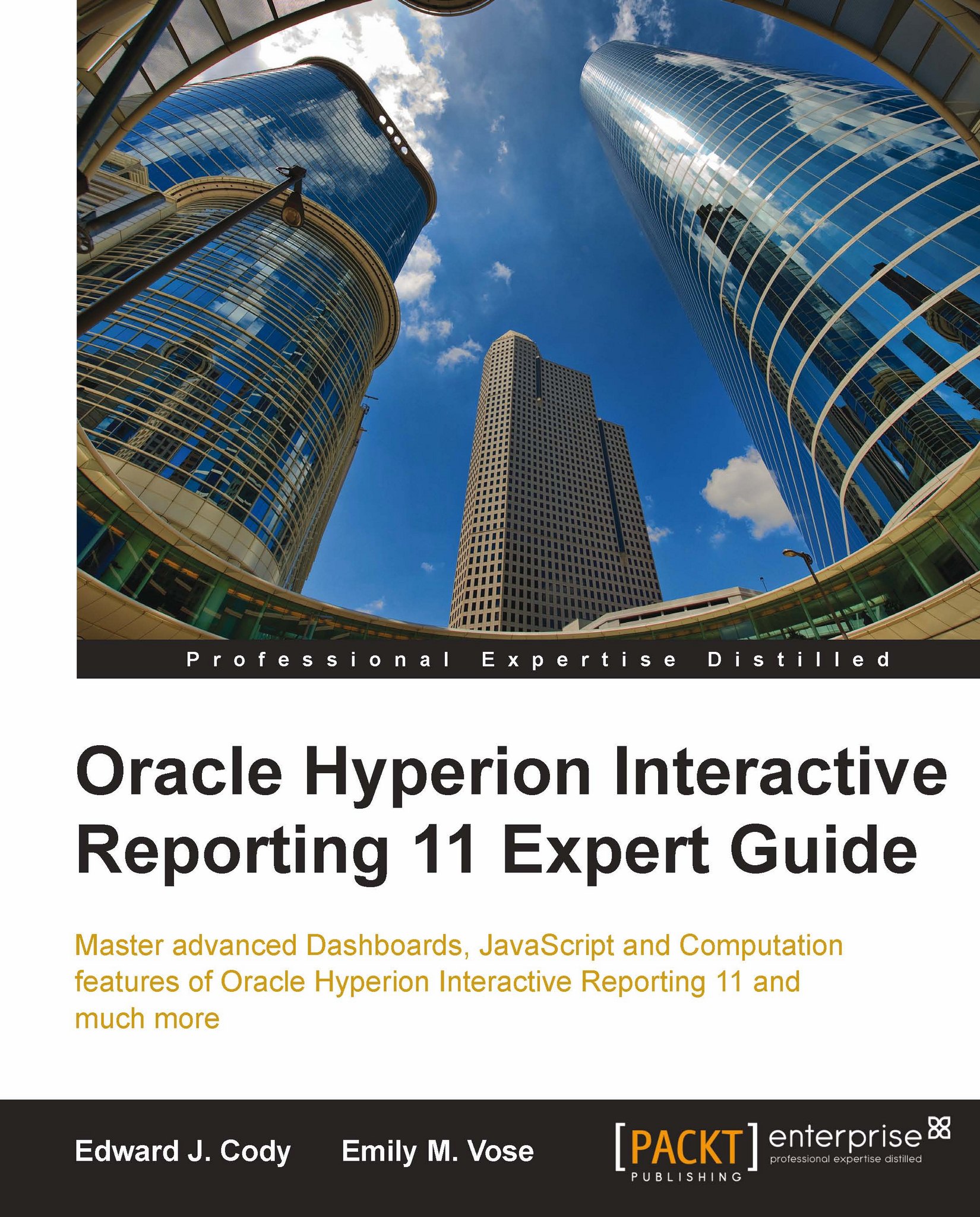Leveraging code
Many methods exist for adding custom code throughout the document. Interactive Reporting provides the flexibility to manipulate data and build custom applications through using a JavaScript programming language throughout all sections of the document except the Query section, where custom fields are defined using database specific SQL.
JavaScript is commonly used in two ways within the document, including - building computations in presentation sections and building logic to force specific behaviours across the document or on a dashboard. When building computations in sections, JavaScript and native functions are used in Computed Items to modify and enhance a set of results. When driving behaviour across the documents or adding interactivity, JavaScript code is used in the Document Scripts or on a Dashboard section. In either approach, Interactive Reporting provides significant flexibility and interactivity to model and solve complex business problems.
Query section Computed Items
Many users require the ability to provide further analysis on data returned from a query. Computed Items can be added to a query to create custom Request line items, which allow the user to modify and enhance the data elements in the data model.
Building Computed Items in the Query section is very different than building Computed Items throughout the rest of the document. The syntax for building Computed Items in the Query section is database specific SQL, while Computed Items throughout the rest of Interactive Reporting are created using JavaScript. The differentiation in syntax is based on the design of the product, where the Query section is the only section that builds a query string that is passed to the database. The rest of the sections in an Interactive Reporting document contain and display data that has already been returned from a data source.
The syntax of the Computed Item in a query is included as a column in the query string that is passed to the database. The following steps are methods to add Computed Items to the Request line:
Right-click method | Query menu method |
|---|---|
Right-click inside the Request line Select Add Computed Item | Open the Query menu Select Add Computed Item |
Upon adding the Computed Item to a query, a window opens as shown in the following screenshot:

The logic for the blank Computed Item can be typed directly into the Computed Item Definition box of the Properties window that appears. The Functions and Reference buttons are included to aid the user in creating the Computed Item definition by providing a selection option for referencing column names and a list of predefined functions. The Options button is used to set the Datatype of the column, which is important in order to accurately represent the data returned from the query for the column.
Note
In each Query Element, the Table or Topic name must be added as a
qualifier in front of the column name, that is,
Table_Name.Column_Name. This syntax is similar to qualifying a
database table with the table owner, where Interactive Reporting treats the
Table or Topic as the owner of the table.
Since the table needs to be qualified (referenced by table name), users commonly add items to the Request line and then edit the item properties by double-clicking on the item to view the Properties of the item. By adding an item to the Request line before editing, the item definition is populated in the Definition section of the Properties window. Upon the completion of editing the Computed Item, the item is added to the Request line with the Name specified after pressing OK.
Note
Before completing the custom column definition, it is important to review and adjust the Datatype of the column using the Options of the item. For example, converting a Date field to a string requires the Data type of the column to be set to a string to avoid incorrectly formatted data after processing.
The following are examples of simple Query section Computed Items with Oracle as a data source:
Concatenation:
Products.Prod_Name||' '||Products.Prod_DescString Manipulation:
SUBSTR(Customers.Cust_Postal_Code,1,5)Value Replacement:
NVL(Promotions.Promo_Name, 'No Product Name').Date/Time Functions:
TO_DATE('2009-02-01','YYYY-MM-DD')
When Computed Items are added to the Request line, the Computed Item element will display at the end of the list of all of the elements in the Request line. Upon processing, the computed column will appear in the data results in the order of the columns in the Request line (if this is the first time the query is processed) or the field will be added at the end of the data results (if the query was previously processed). Computed Items are not differentiated in appearance from any other element in the query, where the Computed Item elements appear similar to the elements mapped from topics or tables. However, any Computed Item or data element containing a function will display with the function notation surrounding the data element name in the Request line. For example, adding a SUM function to a data element in the Query section will display the function name, as shown in the following screenshot:

Results section Computed Items
Computed Items are added to the Results section to modify contents and add calculations to data returned from a query. Since the results set is data that has already been processed, the Computed Items in the Results section are based on data stored in the document. While the syntax used in Computed Items in the Query section is the SQL syntax of the database, the syntax used in the Results section to create custom computations is JavaScript. The following steps are methods to add a Computed Item to the Results section:
Right-click method | Results menu method |
|---|---|
Right-click inside the Results section Select Add Computed Item | Open the Results menu Select Add Computed Item |
Once the Add Computed Item menu item has been selected, the Computed Item window appears, as shown in the following figure:

The Name box is for specifying the name of the Computed Item. The Definition text box is used for entering the logic for the Computed Item.
Note
It is important to note that the column names are case sensitive. It is also important to note that columns with a space in the column name must contain underscores instead of spaces when referenced in Computed Items (that is, Day of Week is referenced as Day_of_Week in the definition window) and special characters are also replaced with underscores. If adding computations to a column with a special character, it is helpful to use the Reference feature to select the column.
The buttons below the Definition text box are the different logic conditions and operators that can be used in the Computed Item definition. These different conditions and operators can be typed into the Definition box by the user or the buttons on the screen can be used to populate the definition window with the desired content. The buttons to the right of the text box are similar to the buttons in the Query section, where predefined Functions can be used to transform data elements in the section. These predefined functions are specific to Interactive Reporting and provide the ability to manipulate string, date, and text data. The Reference button provides the ability to accurately reference data elements in the section without the need to type in the name of the column. The Options button is used to set the Datatype of the column, which is important in order to accurately represent the column of data after the computation.
Upon the completion of editing the Computed Item, the item is added to the Results section with the Name specified after pressing OK. The column is added to the end of the Results section and is displayed in the Data Layout window in blue text and in italics. The column can be moved around to the desired location in the Results section, and the column can be easily modified by following one of the two steps:
Right-click method | Results menu method |
|---|---|
Highlight the column of data in the Results section Right-click and select Modify Column | Highlight the column of data in the Results section Open the Results menu and select Modify Column |
The following are a few simple examples of Results section computed items:
Concatenation:
Products.Prod_Name+" "+Products.Prod_DescString Manipulation:
Substr(Customers.Cust_Postal_Code,1,5)Conditional Functions:
Nvl(Promotions.Promo_Name, 'No Product TTarName')
The examples provided are used to demonstrate simple programming operations that can be performed in the Results section. Future chapters of this book will discuss the different programming functionality and advanced operations that can be added to Computed Items.
Table section Computed Items
Computed Items in a Table section are very similar to Computed Items in the Results section. However, the main difference between the Table section and the Results section is the ability to add multiple Table sections to a set of results. The ability to add multiple Table sections to a set of results allows the user to split Computed Items between the Tables and allows the user to filter on a Computed Item that is created in a parent Results or Table section leveraging the Prior, Next, Cume or any other aggregating function.
Note
Filters cannot be placed on an aggregating function in the section it was created.
The following steps are methods to add a Computed Item to the Table section:
Right-click method | Table menu method |
|---|---|
Right-click inside the Table section Select Add Computed Item | Open the Table menu Select Add Computed Item |
Once the Add Computed Item menu item has been selected, the Computed Item window appears, as shown in the following figure:

The functionality of the Computed Item box is identical to the features provided in the Results Computed Item section and no additional functionality exists that is different from the Results section.
Pivot section Computed Items
Computed Items are common operations performed in the Pivot section, where calculations are easily performed on aggregated sets of data. While items are added to the Row and Column Labels, the Pivot section only provides the ability to add a Computed Item to the pivot Facts. While computations can be completed in the Results section, it is more effective to compute percentages and other division based calculations in the Pivot than the Results or Table sections to accurately calculate totals. A Computed Item is added to a Pivot section by following one of the two steps:
Right-click method | Pivot menu method |
|---|---|
Right-click in the main Pivot window. Select Add Computed Item | Open the Pivot menu Select Add Computed Item |
The syntax for a Computed Item is the same as that found in the Results and Table sections and the Computed Item is highlighted in italics in the Facts section of the Data Layout. In the next example, a Computed Item has been created to show Total Sales over Quantity Sold:

Notice the computation of the values in the Total lines. Currently the Total lines show the sum of the values displayed in the pivot and not the division of the Total Sales value by the Quantity Sold total value.
Pivot Settings: True Totals and Surface Values
The Pivot section provides the flexibility of calculating the Computed Items and total lines of the document by either the computation of the values shown on the screen or by the values contained in the data results. The settings can be easily configured in the Pivot Options menu, where the Use Surface Values or True Computed Item Totals options checkboxes can be toggled.
When the True Computed Item Totals option is selected, the pivot total lines will be calculated by totaling the individual values of the columns that make up the total instead of performing the computation operation on the total column.
When the Surface Values option is selected, the pivot calculates the Computed Item from values displayed on the pivot instead of the values in the parent Results or Table section for all columns. The Surface Values setting is necessary when adding one or more Computed Items together in the pivot where the values in the pivot must be used in the calculation.
Editing Pivot Computed Items
Similar to the Results and Table sections, the Computed Item can be modified by one of the following two steps:
Right-click method | Pivot menu method |
|---|---|
Highlight the column of data in the Pivot section Right-click and select Modify | Highlight the column of data in the Pivot Open the Pivot menu and select Modify |
Chart section Computed Items
Computed Items can be leveraged in a Chart to display constants or other variations of data elements not contained in the data results. Computed Items are added to a Chart by one of the following two steps:
Right-click method | Chart menu method |
|---|---|
Right-click in the main Chart window. Select Add Computed Item | Open the Chart menu Select Add Computed Item |
The syntax for Computed Items in a Chart section is the same as found in the Results and Table sections, where the Computed Item is highlighted in italics in the Facts section of the Data Layout.
Note
Computed Items cannot be used in the Scatter or Bubble charts.
The chart in the following screenshot is a Bar Line chart, with a Computed Item set to a line and configured to use the scale on the left axis:

In this example, the Computed Item, Budget, is set to a constant value to display a threshold. The following screenshot displays the syntax used to complete the Computed Item. More advanced logic can be used as desired:

Computed Items in the Chart section are easily modified by one of the two following steps:
Right-click method | Chart menu method |
|---|---|
Highlight the data element in the Data Layout window of the Chart. Right-click and select Modify Computed Item | Highlight the data element in the Data Layout window of the Chart. Open the Chart menu and select Modify Computed Item |
Report section Computed Items
The Report section provides the ability to add two types of computations in a report, where computations can be performed in Field expressions as well as in the Facts of Report Tables. Computed Items are added to Report Tables through one of the two following methods:
Report menu method | Right-click method |
|---|---|
Highlight a column of data inside the table. Open the Report menu and select Add Computed Item. | Highlight a column of data inside the table. Right-click and select Add Computed Item. |
When a Computed Item is added, the Computed Item window appears as shown in the following screenshot:

The text box at the top of the window is for adding the desired name for the column. Below the Column Name field is the configuration for selecting a field from a table. At the bottom of the window is the Formula section for adding the logic to the Computed Item. The following screenshot shows an example of a Computed Item leveraging fields from two Table sections:

Notice the difference in logic between the Report section Computed Items and the logic for the other Computed Items in the document. Since the Report section Computed Items can reference data from more than one section in the document, Report section Computed Items require a reference back to the section where the data element is contained. Additionally, a data function is referenced at the end of each Computed Item. The function and the term currBreak are added because the Report sections contain grouping that can enforce different levels of aggregation. Each item in a Report section is aggregated based on the area that is placed in a report, whether it is added to the Body, Header, Footer, or one of the Report Groups. The currBreak defines the aggregation to apply, where variations of the currBreak logic can be utilized to modify the aggregation performed.
The Expression line
In addition to editing Computed Items using the Computed Item window, the Expression line in the Report section is also used to edit Computed Items as well as Field items. The Expression line is a feature that is specific to the Report section and logic is displayed in the Expression line when an item is clicked by the user in a report.
Document Scripts
Each Interactive Reporting document contains the ability to have a predefined set of steps occur when the document opens, before the document closes, before processing, after processing, and upon update of session values. These document level actions are referred to as Document Scripts in Interactive Reporting.
Document Scripts are added to the document by clicking on the File menu and selecting the Document Scripts menu item. Upon selecting the Document Scripts item, the scripting interface window called the Script Editor is displayed for adding the logic for the Document Scripts. Chapter 5, Building the Dashboard Framework section, provides details on configuring Document Scripts to support dashboards and global operations.
Dashboards
The term dashboard is typically used to describe an executive-level report displaying key business indicators in an effort to capture the health of a business at a point in time. The Dashboard section in Interactive Reporting provides users with the ability to create simple to complex dashboards, as well as the flexibility to add controls and custom JavaScript programming to add interactivity or to create a custom interfaces.