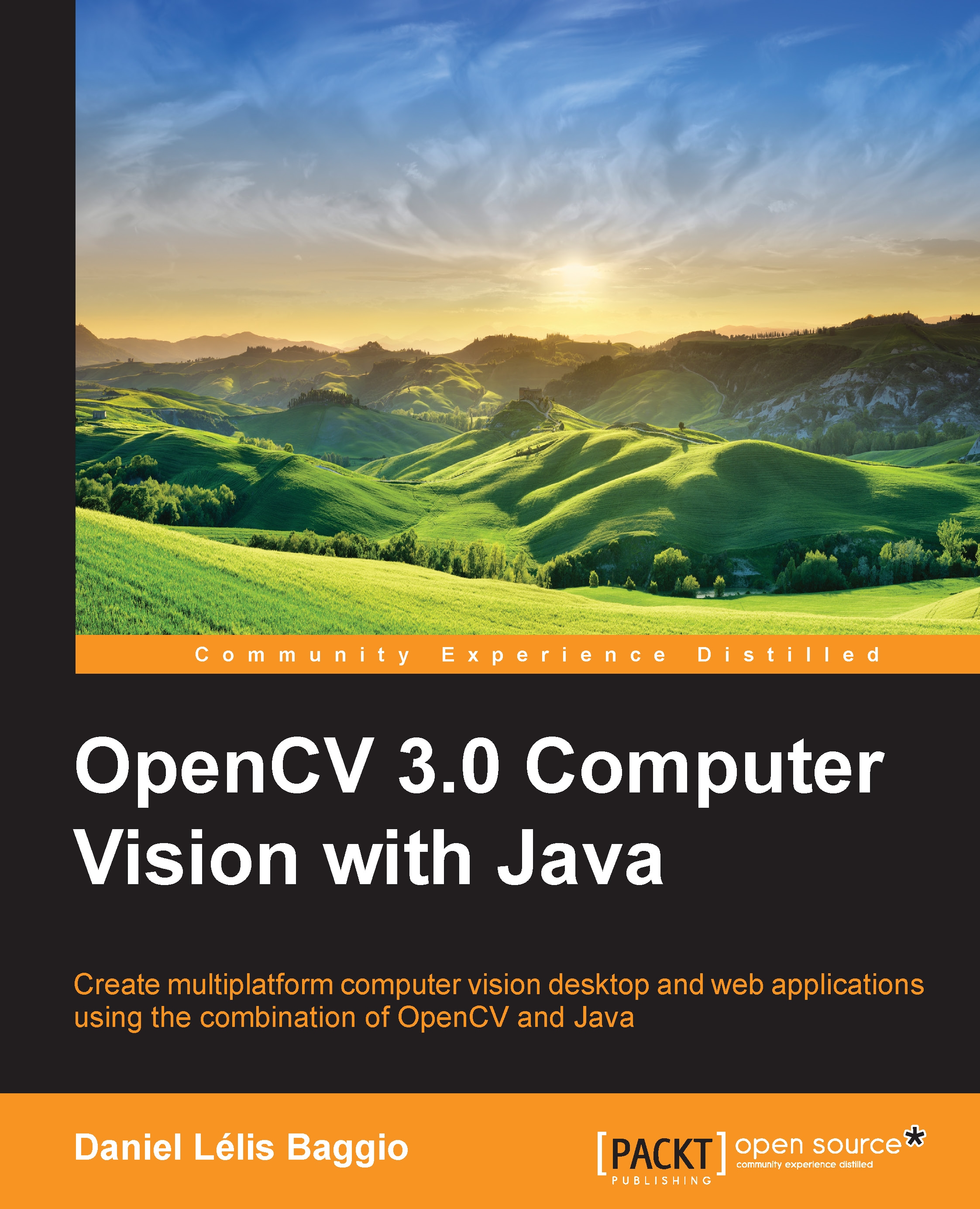The Java OpenCV project in Eclipse
Using OpenCV in any IDE is pretty simple. It is as simple as adding OpenCV JAR, that is, opencv-300.jar to your classpath. But, as it relies on the native code, you need to point out the dynamic link libraries—so for Linux, .dll for Windows, and dylib for MacOsX.
- In Eclipse, go to File | New | Java Project.

- Give the new project a descriptive name, such as
SimpleSample. Select the project in the Package Explorer, go to the Project menu and click on Properties. On the Java Build Path tab, go to the Libraries tab, and click on the Add Library… button on the right-hand side, as shown in the following screenshot:
- Select User Library in the Add Library dialog, and then click Next.
- Now, click on the User Libraries… button.
- Click on New…. Name your library appropriately, for example,
opencv-3.0.0. It's time to reference the JAR files. - Click on Add JARs….
- Select the
opencv-300.jarfile in your filesystem; it should be in theopencv\build\javafolder. Then, point to the native library location expanding your JAR as in the following screenshot:
- Now, select Native library location by clicking on the Edit… button on the right-hand side of the window and set your native libraries' location folder, for example,
opencv\build\java\x64\. - Now that OpenCV is properly configured, just select it in your Add library dialog by pressing Finish.
Notice that your project now points to the OpenCV JAR. You can also browse the main classes from the Package Explorer, as seen in the following screenshot:

After the The NetBeans configuration section, a source code to create a simple OpenCV application can be found.