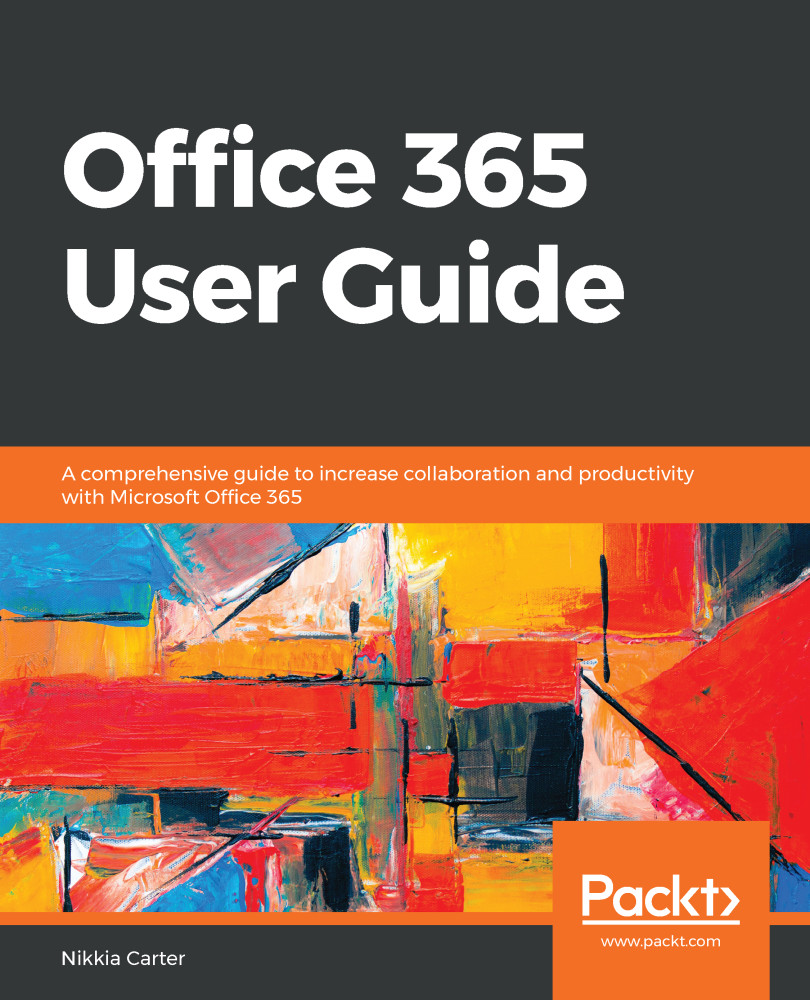You can send an invite via Teams or Outlook on your desktop. Let's look at how we can send one using Teams.
Sending a meeting invite
Sending a meeting invite via Teams
Go to Meetings on the left-hand navigation bar, click on the Schedule a meeting button on the bottom-left, then fill out the popup:

If any of your invitees are not in your organization, use their email address. Also, make sure you click on the drop-down menu in order to add the person:

You will have the ability to use the Scheduling assistant and can assign the meeting to a specific group or channel:

You can only assign the meeting to a Team or channel when all of the invitees are participants in the Team.
You will be able to cancel meetings where you...