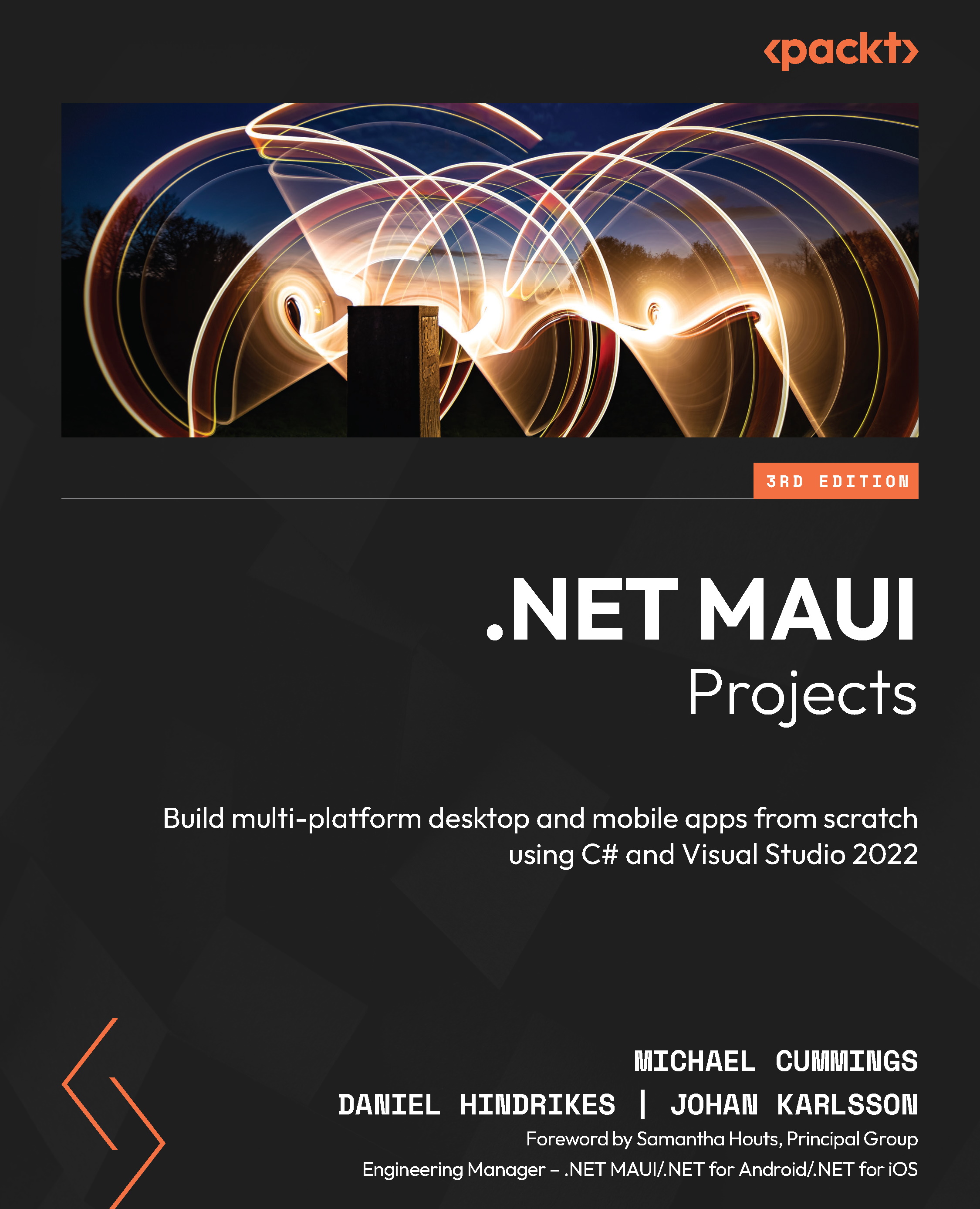Installing and running .NET Upgrade Assistant
As stated previously, .NET Upgrade Assistant will attempt to perform the first four steps of the migration of your Xamarin.Forms app to .NET MAUI outlined in the previous section. The tool is under active development and as the team discovers new improvements, they are added. This is mostly due to feedback they receive from developers like you.
At the time of writing, .NET Upgrade Assistant did not work on all projects and has the following limitations:
- Xamarin.Forms must be version 5.0 and higher
- Only Android and iOS projects are converted
- .NET MAUI must be properly installed with the appropriate workloads
If you have followed the steps from Chapter 1, then the last should should already be satisfied.
If your Xamarin.Forms app meets these criteria, then we can get started by installing the tool.
Installing .NET Upgrade Assistant
.NET Upgrade Assistant is a Visual Studio extension on Windows and a command...