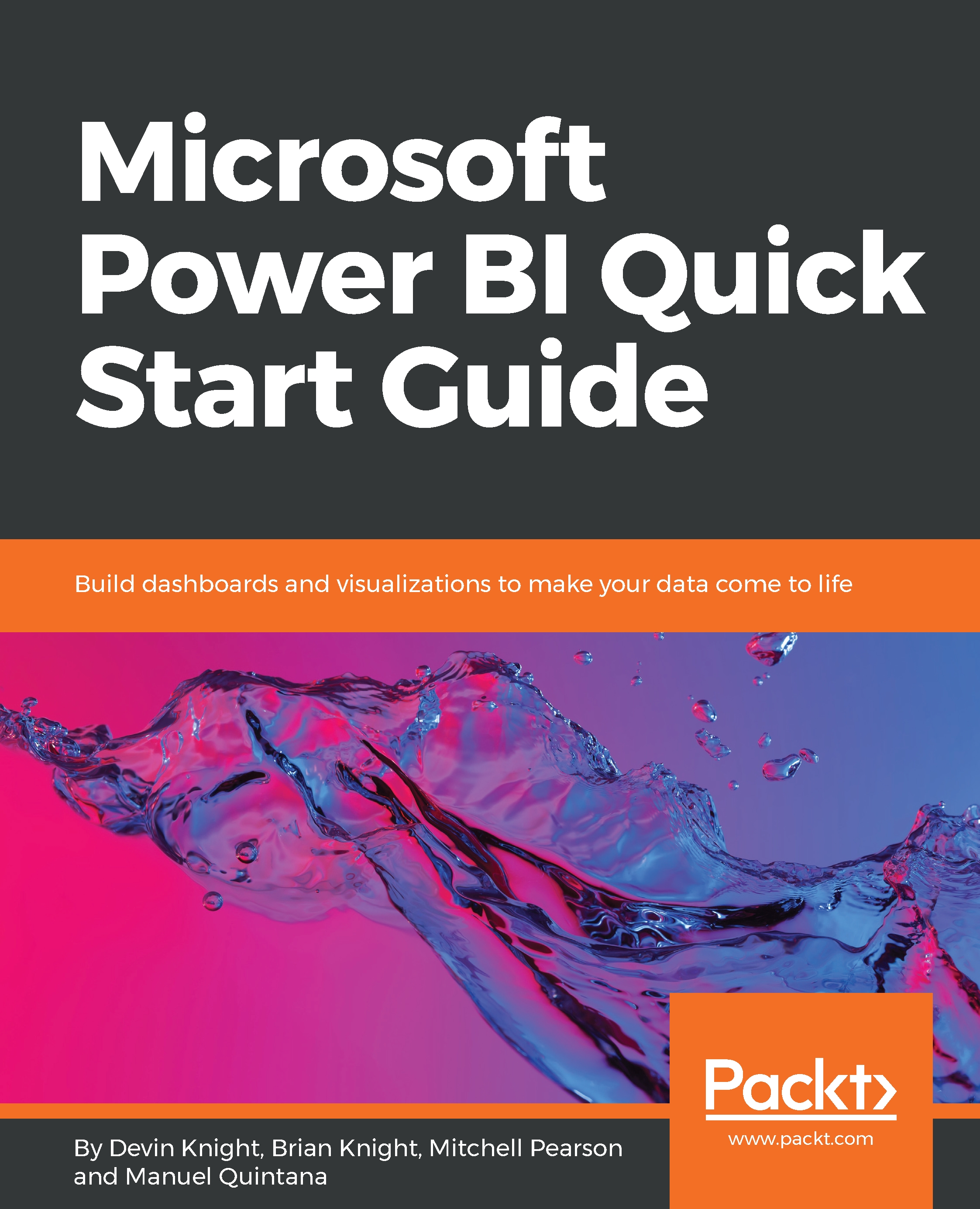Many of you have likely been trying to envision how you may implement these data imports in your environment. You may ask yourself questions such as the following:
- If data imported into Power BI uses an in-memory technology, did my company provide me a machine that has enough memory to handle this?
- Am I really going to import my source table with tens of billions of rows into memory?
- How do I handle a requirement of displaying results in real time from the source?
These are all excellent questions that would have many negative answers if the only way to connect to your data was by importing your source into Power BI. Fortunately, there is another way. Using DirectQuery, Power BI allows you to connect directly to a data source so that no data is imported or copied into the Power BI Desktop.
Why is this a good thing? Consider the questions that were asked at the beginning of this section. Since no data is imported to the Power BI Desktop, that means it is less important how powerful your personal laptop is because all query results are now processed on the source server instead of your laptop. It also means that there is no need to refresh the results in Power BI because any reports you design are always pointing to a live version of the data source. That's a huge benefit!
Enabling this feature can be done by simply selecting DirectQuery during the configuration of a data source. The following screenshot shows a connection to an SQL Server database with the DirectQuery option selected:

Earlier in this chapter, the Data Gateway application was mentioned as a requirement to schedule data refreshes for sources that used the import option. This same application is also needed with DirectQuery if your data is an on-premises source. Even though there is no scheduled data refresh, the Data Gateway is still required to push on-premises data into the cloud. Again, this will be discussed in more depth in Chapter 7, Using a Cloud Deployment with the Power BI Service.