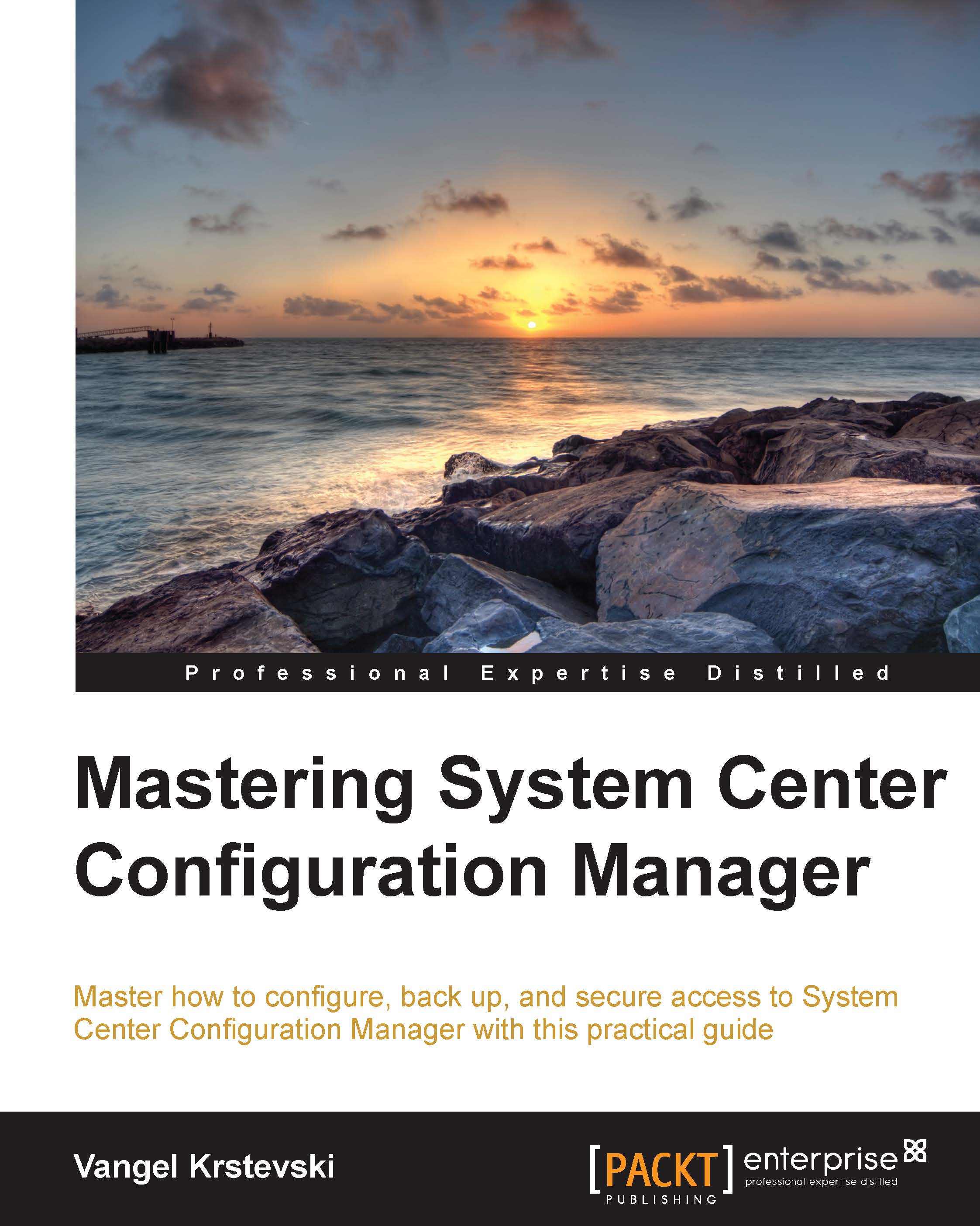Installing MS SQL Server 2012
After fulfilling all the requirements and installing the prerequisites for System Center Configuration Manager 2012 R2, you need to install MS SQL Server. There are two different deployment scenarios for MS SQL Server. You can deploy it locally, on the same machine as System Center Configuration Manager 2012 R2, or you can deploy it on a remote server. Deploying MS SQL Server locally requires less administration and better performance. Deploying it on a remote server requires specific firewall ports to be opened in order to allow communication between System Center Configuration Manager 2012 R2 and the database server. Use the following link to see which firewall ports need to be open in order for System Center Configuration Manager 2012 R2 to function normally:
http://technet.microsoft.com/en-us/library/hh427328.aspx
When you set up MS SQL Server for System Center Configuration Manager and if you choose to go with a remote database server, you need to choose whether you will use Windows Server Failover Clustering. System Center Configuration Manager 2012 R2 cannot be deployed on a Windows Server Failover Cluster, but MS SQL Server can. If you use Windows Server Failover Cluster for the database server, it will give you high availability and resilience in case of an equipment malfunction. This is not a requirement, and it is totally up to you to decide whether to use it or not. Use the following link to see how to create a MS SQL Server failover cluster:
For the purpose of the book, I will demonstrate how to install MS SQL Server locally on the server, where later I will install System Center Configuration Manager 2012 R2:
- Insert the installation media and double-click on it or run the setup.
- Click on Installation from the left-hand side pane and select New SQL Server stand-alone installation or add features to an existing installation, as shown in the following screenshot:

- Select I accept the license terms and click on Next:

- After all the rules under Setup Support Rules have been checked, click on Next:

- In the Setup Role window, select SQL Server Feature Installation and click on Next:

- In the Feature Selection window, select all the features that you will need. System Center Configuration Manager 2012 R2 only requires Database Engine Services and Reporting Services – Native. You can also install the SQL Management tools so that you can connect to this server and administer it. After you have selected the options, click on Next:

- Now, you need to configure the SQL Server instance. You can choose between the default or a named instance. For the purpose of the book, I will choose Default instance. After this, click on Next:

- In this step, you have to select the run as account for the MS SQL Server Services and the collation. If you are running an English OS, you can use the default collation type; if not, you have to choose another collation type. For the run as account, you can select the default, local accounts, or domain account. After you have input the accounts and their respective passwords, click on Next:

- In this step, you have to configure the authentication mode. You can choose between Windows authentication mode and Mixed Mode. Also, click on Add Current User to add the current logged-on user as a SQL administrator. Then, click on Next:

- In this step, you have to specify the Reporting Services Configuration mode. Select Install and configure and click on Next:

- The final step is to review all the settings. You can also download and install additional MS SQL Server updates and service packs that are not required. Go through them and click on Next to start the installation:

Installing Windows Server Update Services
The final prerequisite for System Center Configuration Manager 2012 R2 is WSUS. This is a standalone product used to distribute updates to systems running the Windows operating system. To install WSUS using a PowerShell command, you have to open PowerShell and type Install-WindowsFeature -Name UpdateServices-Services, UpdateServices-DB -IncludeManagementTools.
To use an alternative database server, use the following command:
.\wsusutil.exe postinstall SQL_INSTANCE_NAME="servername" CONTENT_DIR="D:\ WSUS"