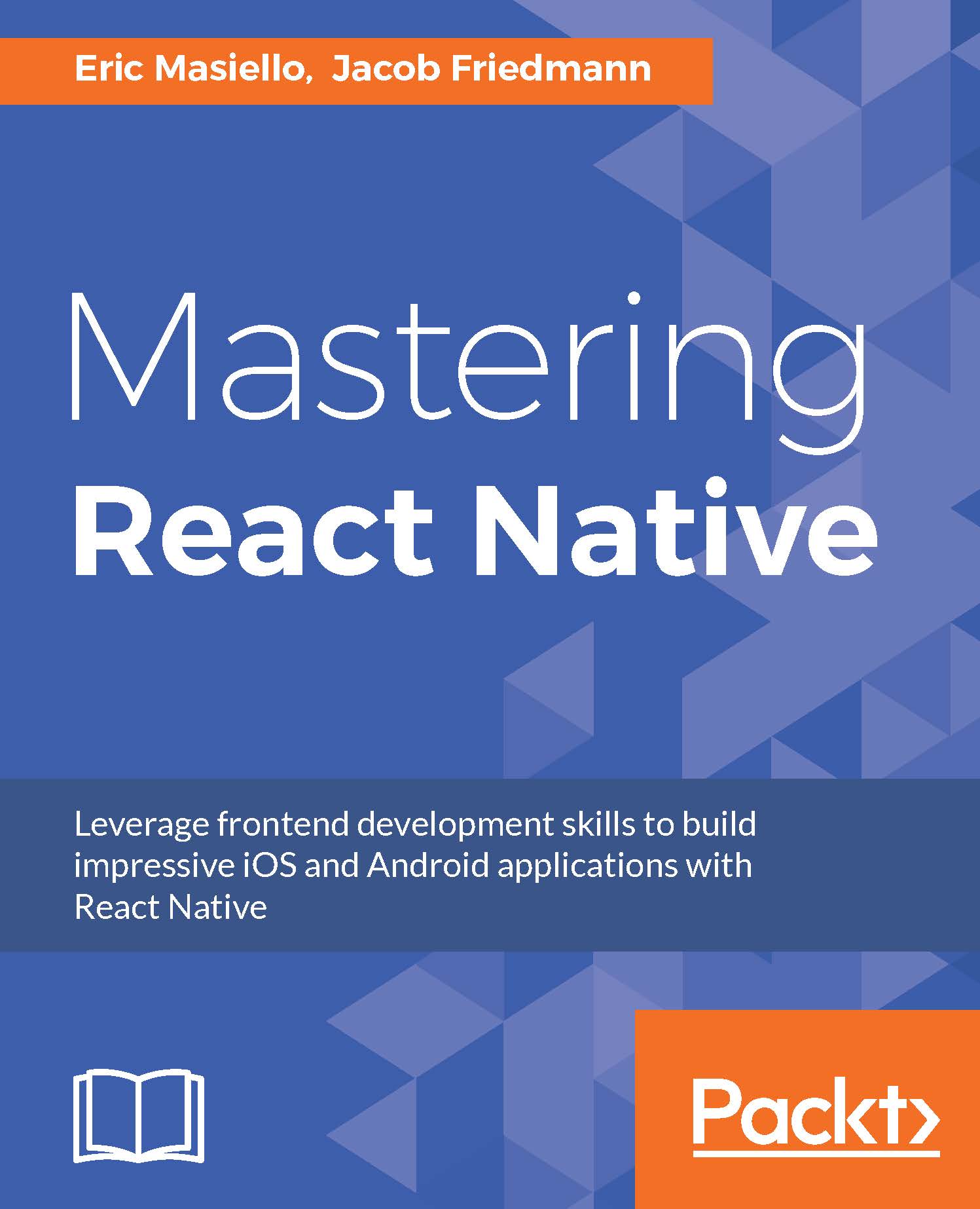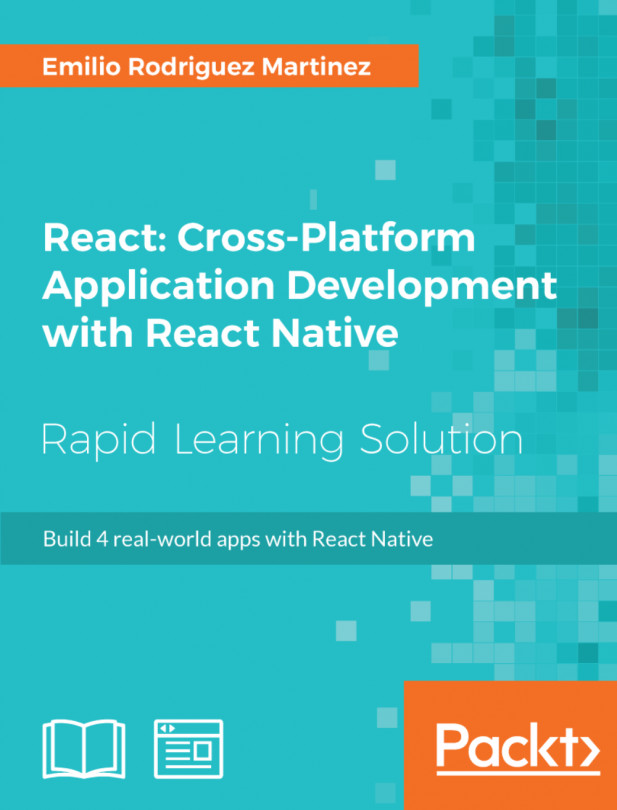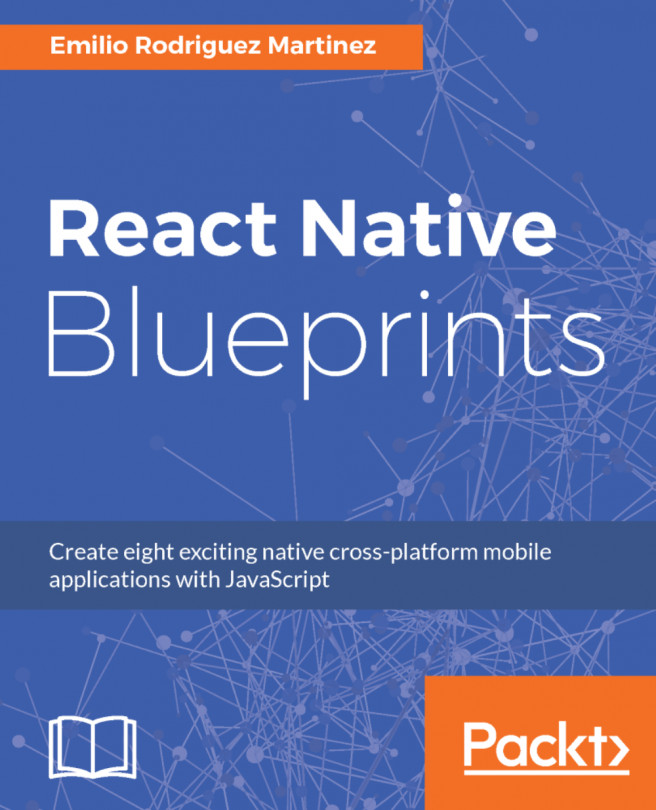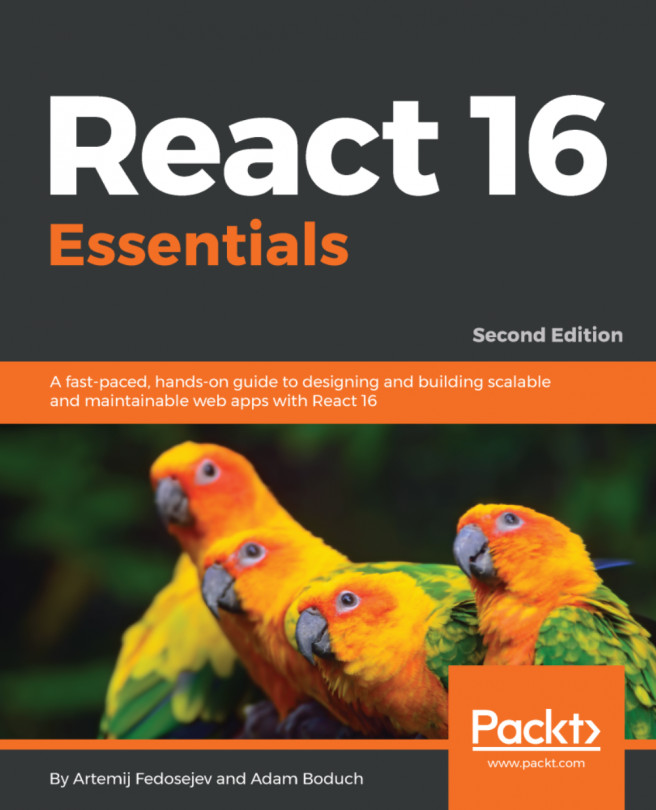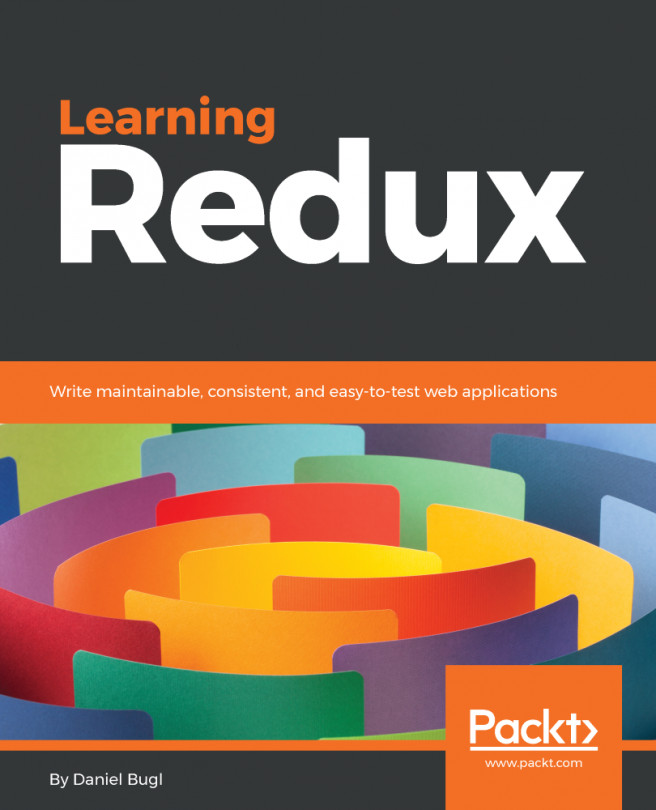Adding Android support to RNNYT
With all the necessary tools installed, we can actually begin to experiment with some code in an Android emulator. Open up our RNNYT project and make sure you have your Android emulator running.
From your project's root directory, launch RNNYT in the Android emulator by running the command:
react-native run-android
With any luck, you'll see the Welcome to React Native screen.
Tip
Running adb devices will display a list of all attached Android devices. This list will include emulators and any physical hardware connected, with developer options enabled.
Before we dive into any refactoring, let's briefly orient ourselves to the Android emulator. The keyboard shortcut Command + R won't work for us anymore. If you want to refresh the screen, you'll need to either double tap the R key on your keyboard or launch the menu. There're a few ways to do this. The most obvious way is to click the Menu button visible under the section labeled Hardware...