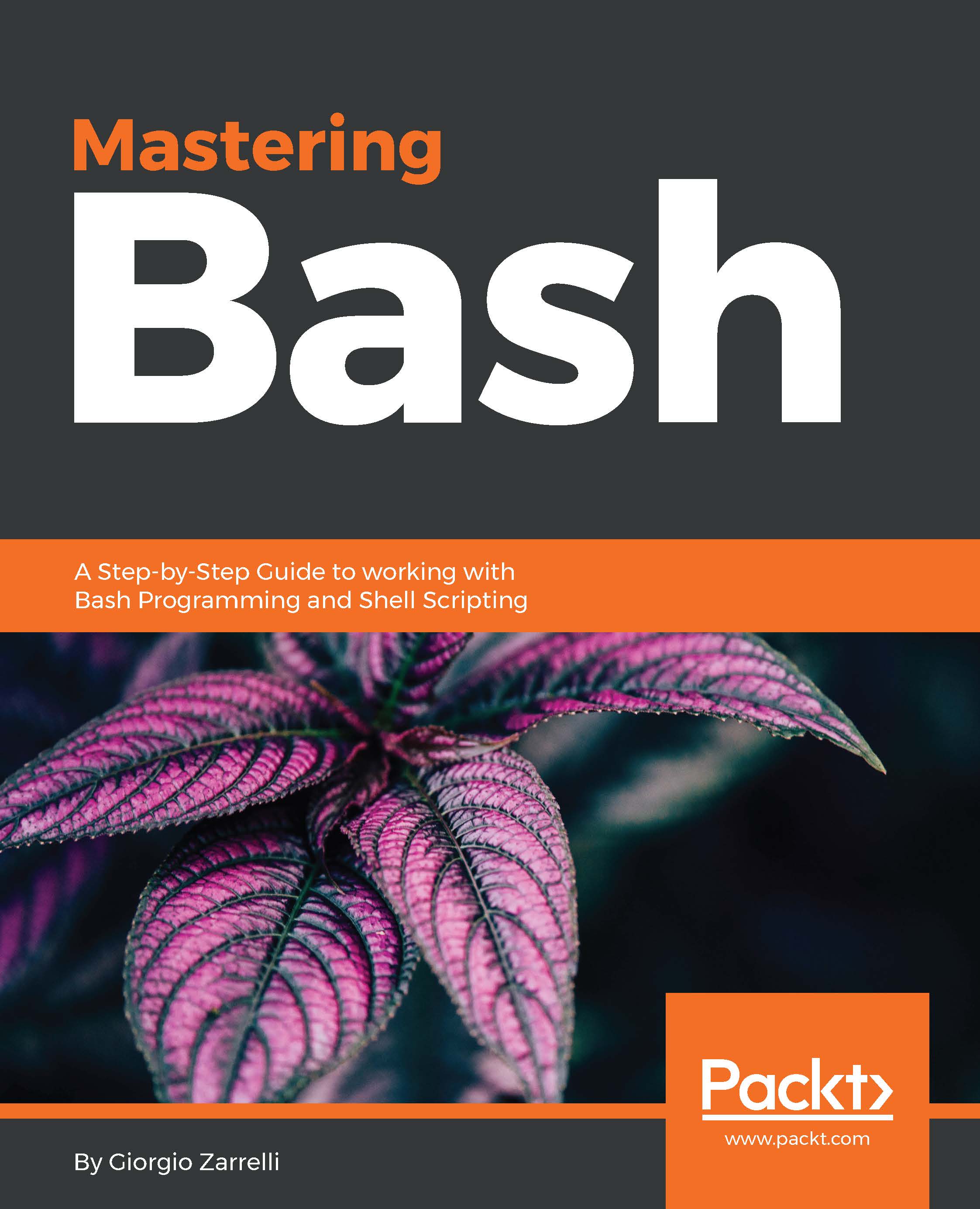Well, we have our two-line script; time to see if it really does what we want it to do:
gzarrelli:~$ ./test.sh
-bash: ./test.sh: Permission denied
No way! It is not executing, and from the error message, it seems related to the file permissions:
gzarrelli:~$ ls -lah test.sh
-rw-r--r-- 1 gzarrelli gzarrelli 41 Jan 21 18:56 test.sh
Interesting. Let us recap what the file permissions are. As you can see, the line describing the properties of a file starts with a series of letters and lines.
|
Type
|
User
|
Group
|
Others
|
|
-
|
rw-
|
r--
|
r--
|
For type, we can have two main values, d - this is actually a directory, or - and means this is a regular file. Then, we can see what permissions are set for the user owning the file, for the group owning the file, and for all other users. As you may guess, r stands for permission to read; w stands for being able to write; x stands for permission to execute; and - means no right. These are all in the same order, first r, then w, then x. So wherever you see a - instead of an r, w, or x , it means that particular right is not granted.
The same works for directory permission, except that x means you can traverse the directory; r means that you can enumerate the content of it; w means that you can modify the attributes of the directory and removes the entries that are eventually in it.
|
Indicator
|
File type
|
|
-
|
Regular file
|
|
b
|
Block file (disk or partition)
|
|
c
|
Character file, like the terminal under /dev
|
|
d
|
Directory
|
|
l
|
Symbolic link
|
|
p
|
Named pipe (FIFO)
|
|
s
|
Socket
|
So, going back to our file, we do not see any execution bit set. Why? Here, a shell builtin can help us:
gzarrelli:~$ umask
0022
Does it make any sense to you? Well, it should, once we see how the permissions on files can be represented in numeric form. Think of permissions as bits of metadata pertaining to a file, one bit for each grant; no grant is 0:
r-- = 100
-w- = 010
--x = 001
Now, let's convert from binary to decimal:
|
Permission
|
Binary
|
Decimal
|
|
r
|
100
|
4
|
|
w
|
010
|
2
|
|
x
|
001
|
1
|
Now, just combine the decimal values to obtain the final permission, but remember that you have to calculate read, write, and execution grants in triplets - one set for the user owning the file, one for the group, and one for the others.
Back again to our file, we can change its permissions in a couple of ways. Let's say we want it to be readable, writable, and executable by the user; readable and writable by the group; and only readable by the others. We can use the command chmod to accomplish this goal:
chmod u+rwx filename
chmod g+wfilename
So, + or - add or subtract the permissions to the file or directory pointed and u, g, w to define which of the three sets of attributes we are referring to.
But we can speed things up using the numeric values:
User - rwx: 4+2+1 =7
Group - rw: 4+2 = 6
Other - r = 4
So, the following command should do the trick in one line:
chmod 764 test.sh
Time to verify:
gzarrelli:~$ ls -lah test.sh
-rwxrw-r-- 1 gzarrelli gzarrelli 41 Jan 21 18:56 test.sh
Here we are. So we just need to see whether our user can execute the file, as the permissions granted suggest:
gzarrelli:~$ ./test.sh
This should go under the sha-bang.
Great, it works. Well, the script is not that complex, but served our purposes. But we left one question behind: Why was the file created with that set of permissions? As a preliminary explanation, I ran the command umask, and the result was 0022 but did not go further.
Count the digits in umask, and those in the numeric modes for chmod. Four against three. What does that leading digit means? We have to introduce some special permission modes that enable some interesting features:
- Sticky bit. Think of it as a user right assertion on a file or directory. If a sticky bit is set on a directory, the files inside it can be deleted or renamed only by the file owner, the owner of the directory the file is in, or by root. Really useful in a shared directory to prevent one user from deleting or renaming some other user's file. The sticky bit is represented by the t letter at the end of the of the list of permissions or by the octal digit 1 at the beginning. Let's see how it works:
gzarrelli:~$ chmod +t test.sh
gzarrelli:~$ ls -lah test.sh
-rwxrw-r-T 1 gzarrelli gzarrelli 41 Jan 22 09:05 test.sh
- Interestingly, the t is capital, not lower, as we were talking about. Maybe this sequence of commands will make everything clearer:
gzarrelli:~$ chmod +t test.sh
gzarrelli:~$ ls -lah test.sh
-rwxrw-r-T 1 gzarrelli gzarrelli 41 Jan 22 09:05 test.sh
gzarrelli:~$ chmod o+x test.sh
gzarrelli:~$ ls -lah test.sh
-rwxrw-r-t 1 gzarrelli gzarrelli 41 Jan 22 09:05 test.sh
- You probably got it: the t attribute is a capital when, on the file or directory, the execution bix (x) is not set for the others (o).
- And now, back to the origins:
gzarrelli:~$ chmod 0764 test.sh
gzarrelli:~$ ls -lah test.sh
-rwxrw-r-- 1 gzarrelli gzarrelli 41 Jan 22 09:05 test.sh
- We used the four-digit notations, and the leading 0 cleared out the 1 which referred to the sticky bit. Obviously, we could also use chmod -t to accomplish the same goal. One final note, if sticky bit and GUID are in conflicts, the sticky bit prevails in granting permissions.
-
- Set UID: The Set User ID (SUID upon execution) marks an executable, so that when it runs, it will do so as the file owner, with his privileges, and not as the user invoking it. Another tricky use is that, if assigned to a directory, all the files created or moved to that directory will have the ownership changed to the owner of the directory and not to the user actually performing the operation. Visually, it is represented by an s in the position of the user execution rights. The octal number referring to it is 4:
gzarrelli:~$ chmod u+s test.sh
gzarrelli:~$ ls -lah test.sh
-rwsrw-r-- 1 gzarrelli gzarrelli 41 Jan 22 09:05 test.sh
-
- Set GID: The SGID (Set Group ID upon execution) marks an executable, so that when it is run, it does as the user invoking it was in the group that owns the file. If applied to a directory, every file created or moved to the directory will have the group set to the group owning the directory rather than the one the user performing the operation belongs to. Visually, it is represented by an s in the position of the group execution rights. The octal number referring to it is 2.
- Let's reset the permissions on our test file:
gzarrelli:~$ chmod 0764 test.sh
gzarrelli:~$ ls -lah test.sh
-rwxrw-r-- 1 gzarrelli gzarrelli 41 Jan 22 09:05 test.sh
- Now we apply SGID using the octal digit referring to it:
gzarrelli:~$ chmod 2764 test.sh
gzarrelli:~$ ls -lah test.sh
-rwxrwSr-- 1 gzarrelli gzarrelli 41 Jan 22 09:05 test.sh
In this example, the s is capital because we do not have the execution permission granted on the group; the same applies for SUID.
So, now we can go back again to our umask, and at this point you probably already know what is the meaning of the four-digit notation is. It is a command that modifies the permissions on a file creation, denying the permission bits. Taking our default creation mask for directory:
0777
We can think of umask of 0022 as:
0777 -
0022
------
0755
Do not pay attention to the first 0; it is the sticky bit and simply subtracts from the default grant mask for a directory, rwx for user, group, and others, the value of the umask. The remaining value is the current permission mask for file creation. If you are not comfortable with the numeric notation, you can see the umask values in the familiar rwx notation using:
gzarrelli:~$ umask -S
u=rwx,g=rx,o=rx
For the files, the default mask is 666, so:
0666 -
0022
--------
0644
It is actually a tad more complicated than this, but this rule of thumb will let you calculate the masks quickly. Let us try to create a new umask. First, let's reset the umask value:
gzarrelli:~$ umask
0000
gzarrelli:~$ umask -S
u=rwx,g=rwx,o=rwx
As we can see, nothing gets subtracted:
zarrelli:~$ touch test-file
gzarrelli:~$ mkdir test-dir
gzarrelli:~$ ls -lah test-*
-rw-rw-rw- 1 gzarrelli gzarrelli 0 Jan 22 18:01 test-file
test-dir:
total 8.0K
drwxrwxrwx 2 gzarrelli gzarrelli 4.0K Jan 22 18:01 .
drwxr-xr-x 4 gzarrelli gzarrelli 4.0K Jan 22 18:01 ..
The test file has 666 access rights and the directory 777. This is really way too much:
zarrelli:~$ umask o-rwx,g-w
gzarrelli:~$ umask -S
u=rwx,g=rx,o=
gzarrelli:~$ touch 2-test-file
gzarrelli:~$ mkdir 2-test-dir
gzarrelli:~$ ls -lah 2-test-*
-rw-r----- 1 gzarrelli gzarrelli 0 Jan 22 18:03 2-test-file
2-test-dir:
total 8.0K
drwxr-x--- 2 gzarrelli gzarrelli 4.0K Jan 22 18:03 .
drwxr-xr-x 5 gzarrelli gzarrelli 4.0K Jan 22 18:03 ..
As you can see, the permissions are 750 for directories and 640 for files. A bit of math will help:
0777 -
0750
--------
0027
You would get the same result from the umask command:
gzarrelli:~$ umask
0027
All these settings last as long as you are logged in to the session, so if you want to make them permanent, just add the umask call with the appropriate argument to/etc/bash.bashrc, or /etc/profile for a system-wide effect or, for a single user mask, add it to the .bashrc file inside the user home directory.