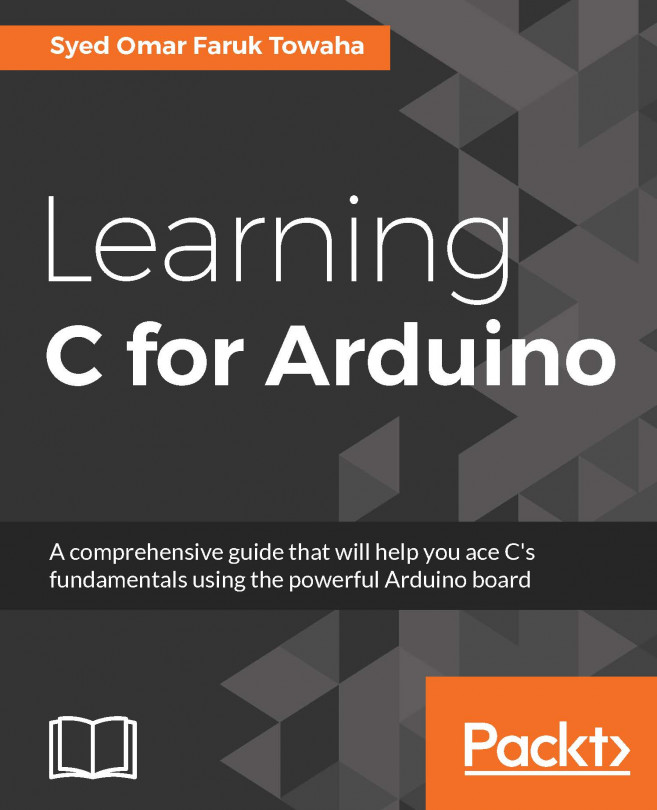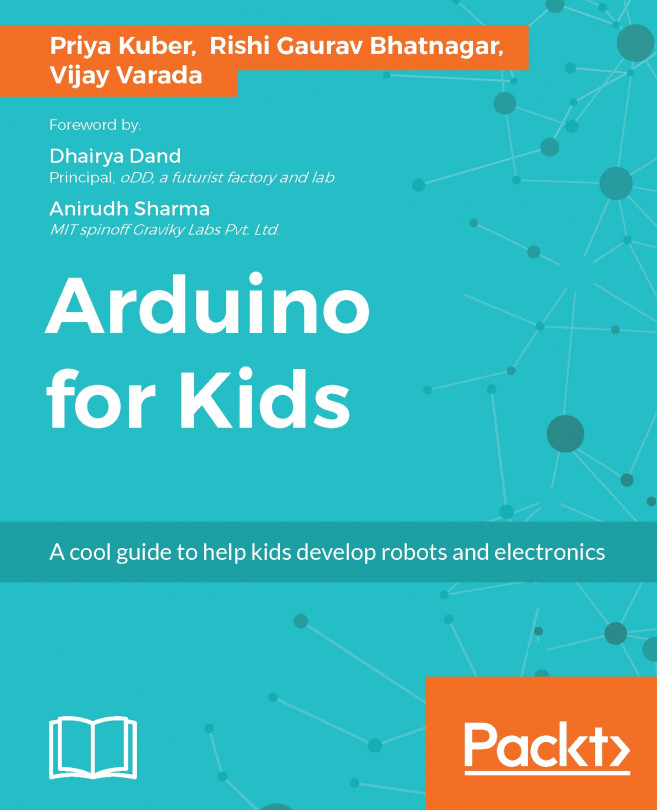As you begin to work with larger and more complex projects, it quickly becomes important to divide your code up into separate workspaces because it makes your code easier to manage. To do this, in both the Arduino IDE and the Web Editor, we can add new tabs to a sketch.
To add a new tab to the Arduino IDE, click on the button with an upside-down triangle in it that is located at the upper right side of the IDE window, as shown in the following screenshot:

In the window that pops up, click on the New Tab option, and you will see an orange bar below the code section of the Arduino IDE windows. In this orange bar, you can name the new tab and then press the OK button to create the tab. The following screenshot shows how to name the new tab:

Once you click OK a new tab is created, with the name you gave it, as shown in the following screenshot:

We can create a new tab...