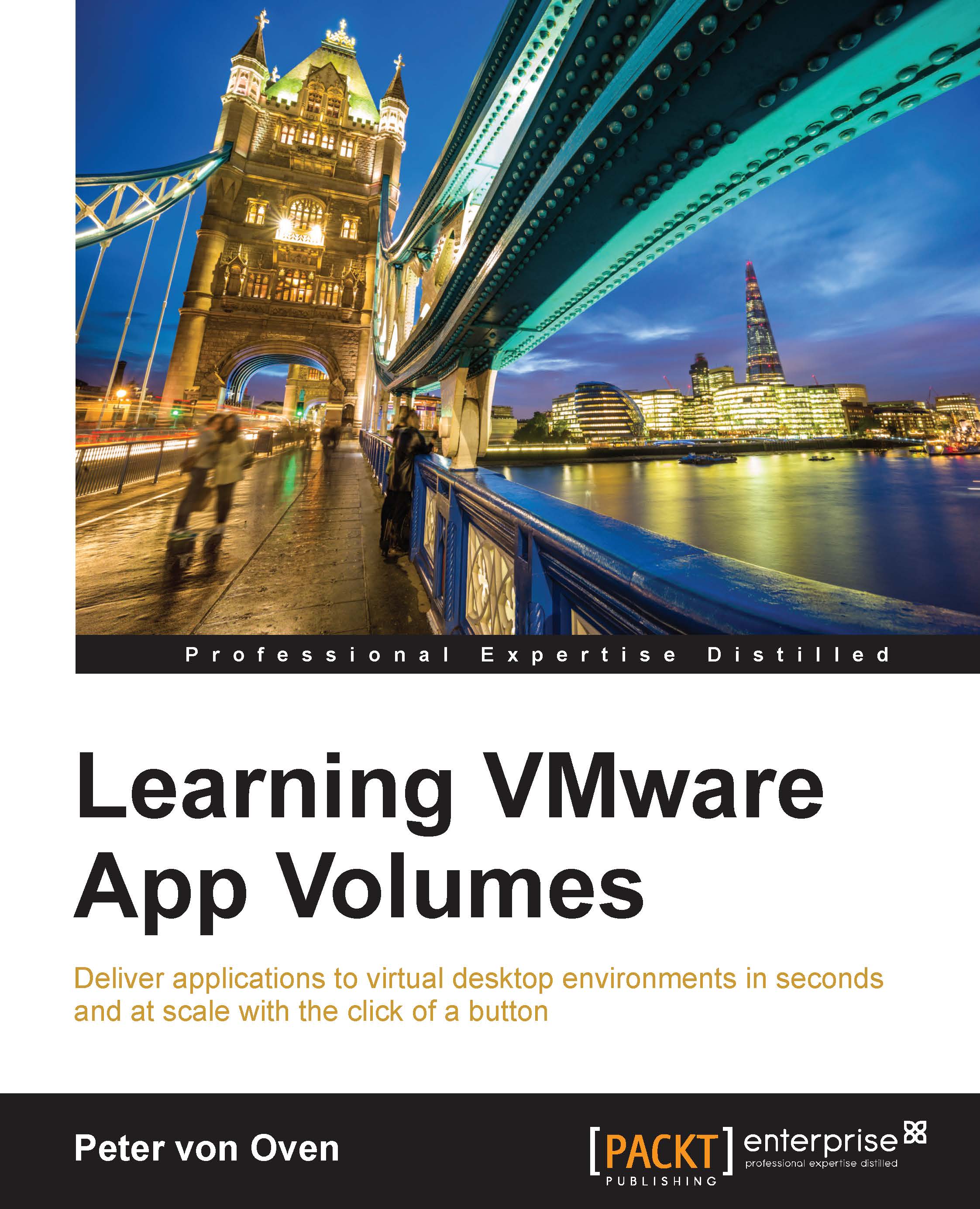Creating a delivery group
At this stage, we have our infrastructure built, and we also have our virtual desktop machines built and configured, ready for delivery to the end users.
In this section, we will configure the assignment and delivery components. Here's how to do it:
From the Citrix Studio screen, in the Delivery Groups section, click on Set up Delivery Groups to assign desktops and applications to your users (1), as shown in the following diagram:

In the Getting started with Delivery Groups screen, click on the Next button to start the configuration. This screenshot is not shown. The first screen you will see is the Machines screen.
In the Machines screen, click on the radio button to select the machine catalog that contains the virtual desktop machines you want to assign. In this example, you will see the App Volumes – Sales machine catalog (2) that you created in the previous section.
Next, select the number of virtual desktop machines you want to use in this delivery group (3). This...