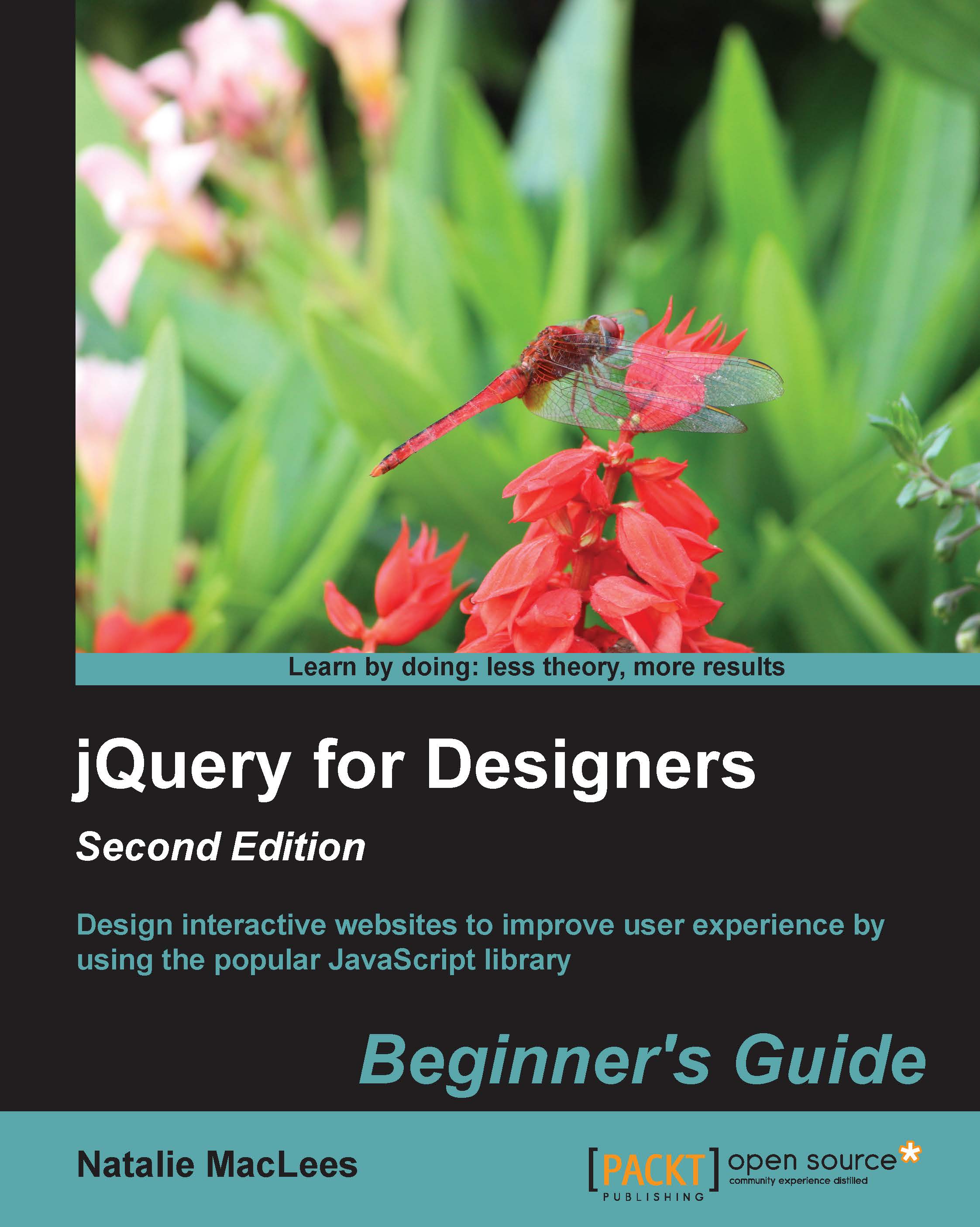Time for action – creating a slideshow
We'll keep working with the files we created in the previous section. Here's how we can turn our lightbox image gallery into a slideshow:
Open
scripts.js. We're going to add another key/value pair to our settings. To create a slideshow inside our Colorbox, set theslideshowkey totrue:$('a[rel="ireland"]').colorbox({ transition: 'none', width: '90%', height: '70%', slideshow: true });Now, if you refresh the page in the browser, you'll see that after you open the Colorbox, it automatically cycles through the images, using whichever transition effect you've chosen. A link is provided so that site visitors can stop the slideshow at any time. You will see your Colorbox similar to the one shown in the following screenshot:

Colorbox provides a few more keys that we can use to control the slideshow. We can provide a value for
slideshowSpeedto set the number of milliseconds for which each photo will be displayed. If we don't want the slideshow to automatically...