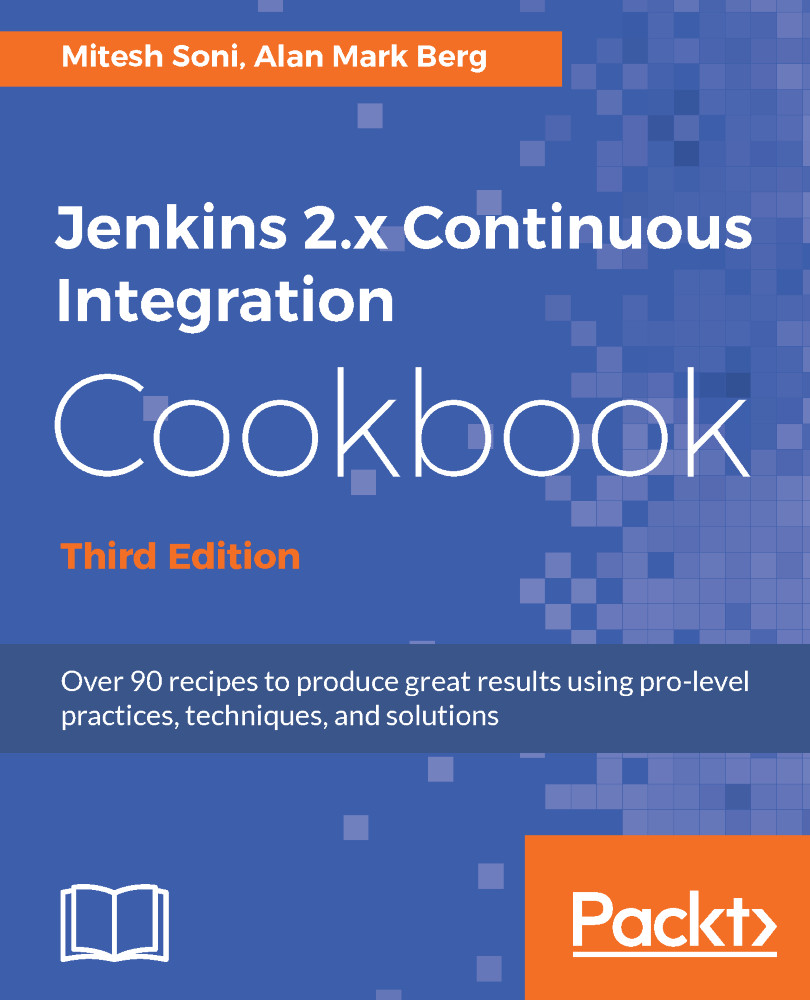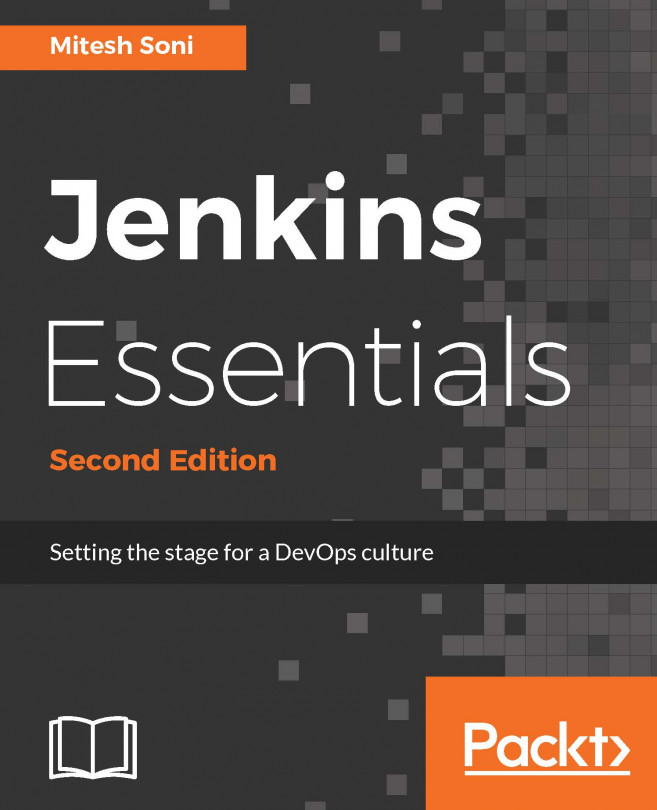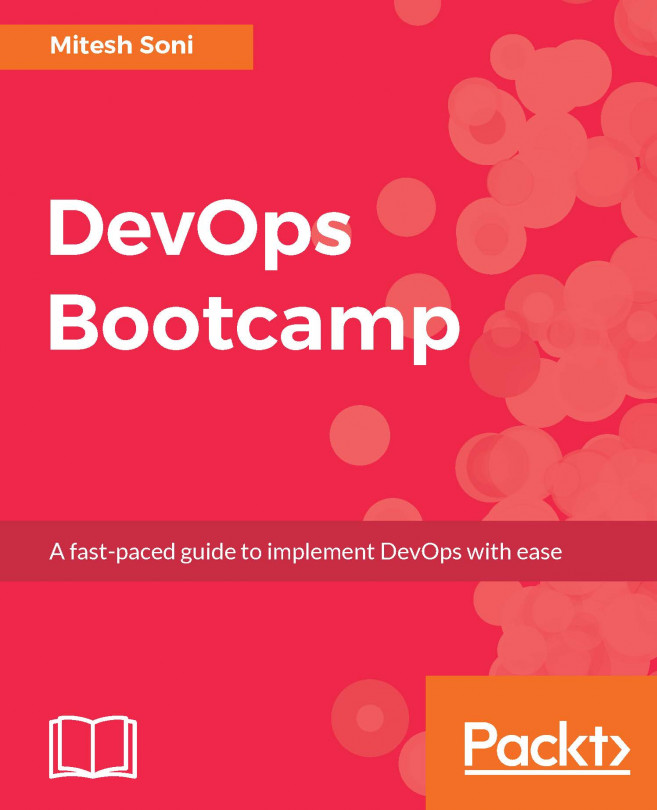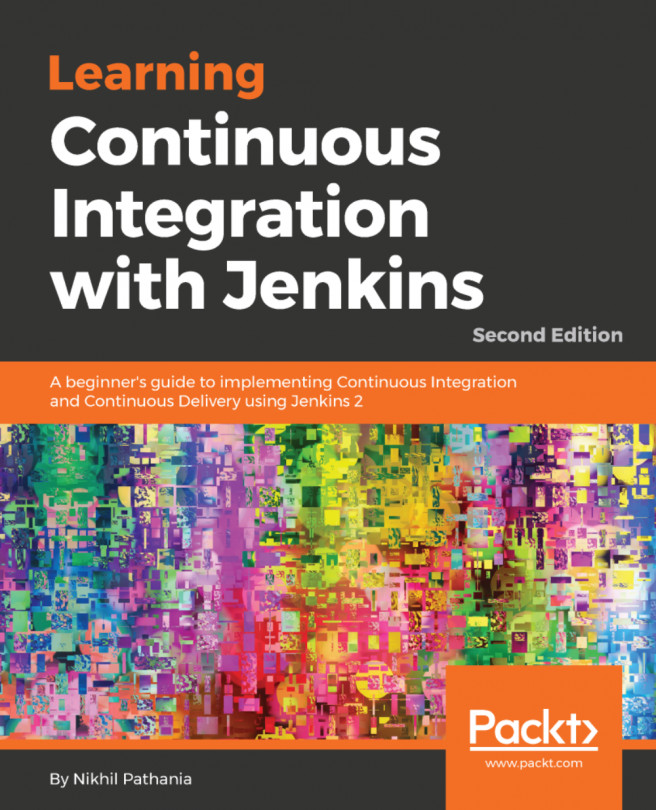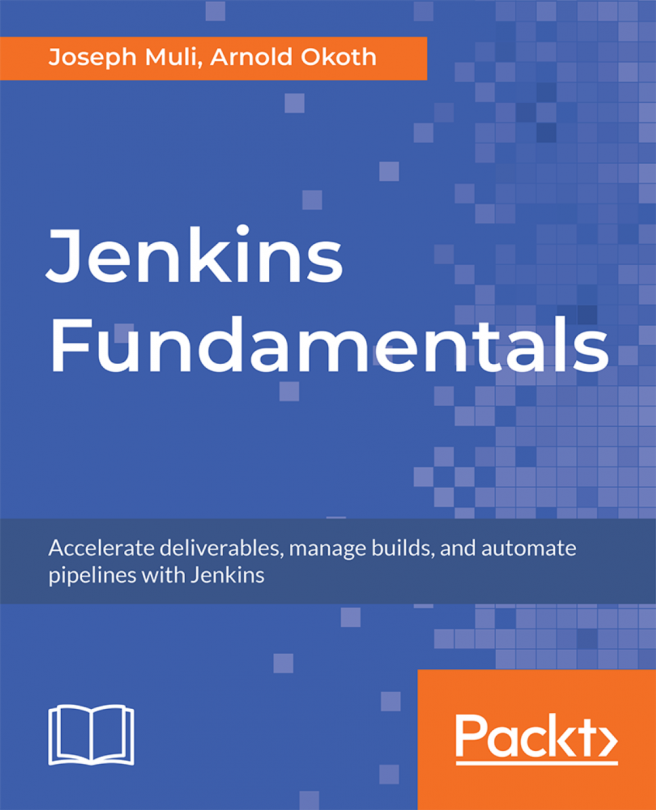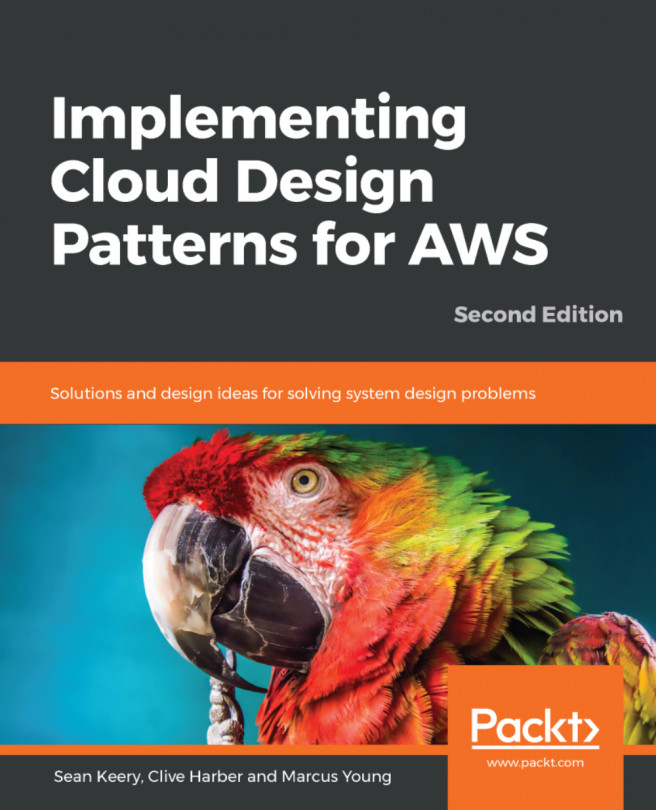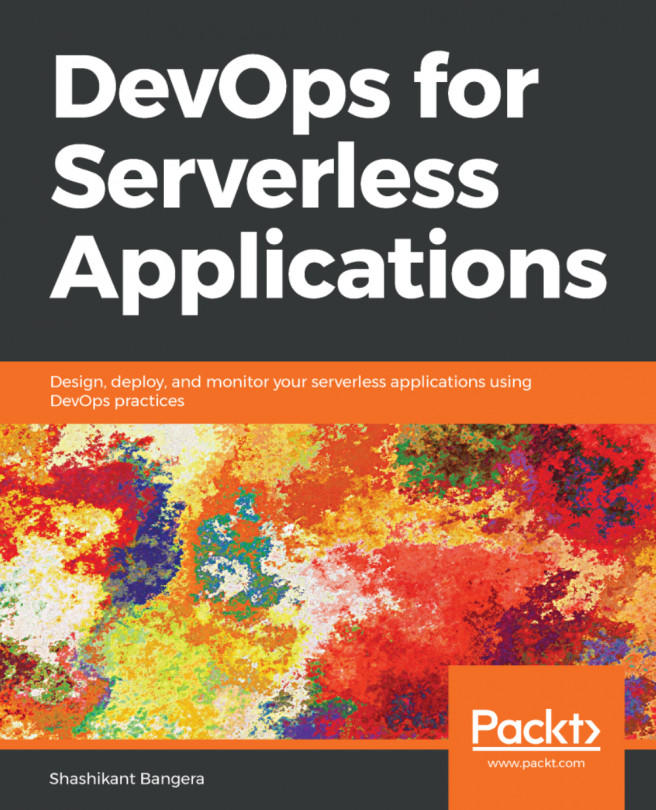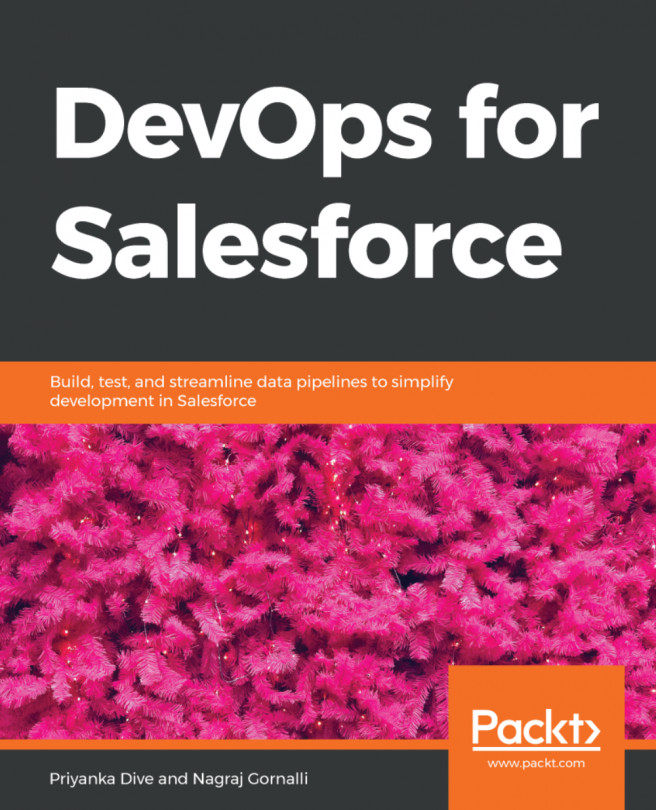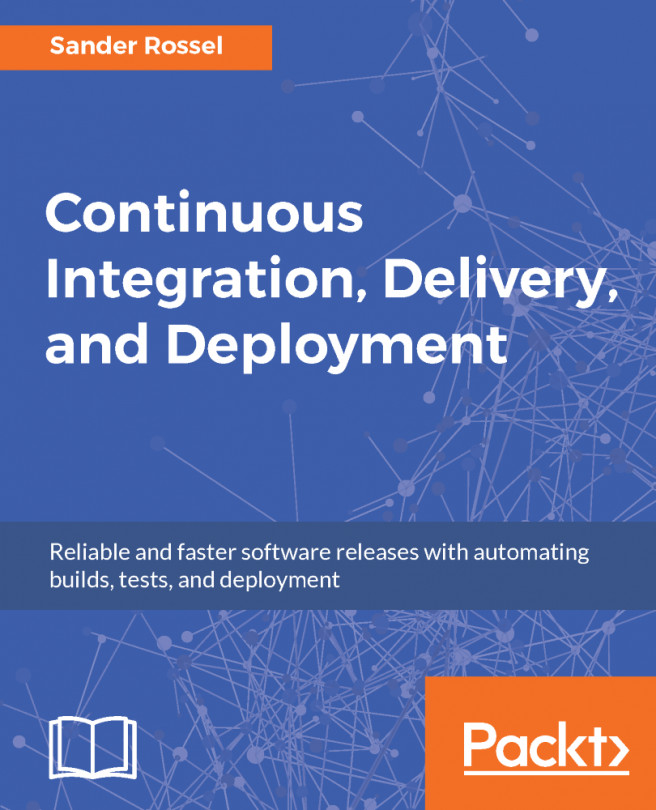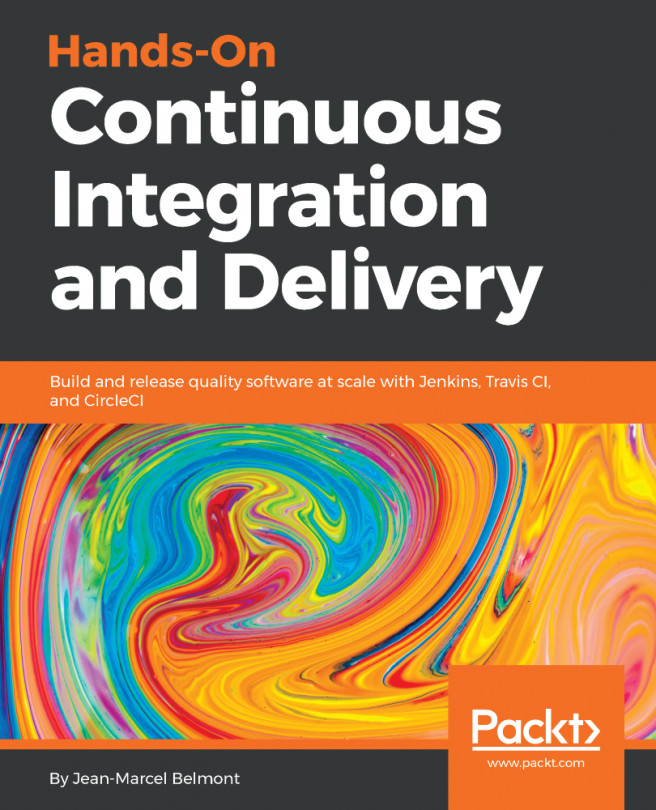Installing Jenkins as a Windows service allows you to start Jenkins as soon as the machine starts, and regardless of who is interactively using Jenkins.
Installing Jenkins as a Service in Windows
Getting ready
Install and configure Jenkins on Windows.
How to do it...
Follow these steps to install Jenkins as a service in Windows:
- Go to the Jenkins dashboard.
- Click on Manage Jenkins.
- Click on Install as Windows Service, as shown in the following diagram:

- Keep Installation Directory as the default and click on Install:

- Once Windows as a Service installation is successfully completed, click on Yes:

- Now Jenkins will be available as a service in the Windows system.
How it works...
Go to Control Panel and search for Services.
Click on Services (Local) to view:

Once the Jenkins service is available, you can right-click on it and start, stop, or restart services based on your requirements.