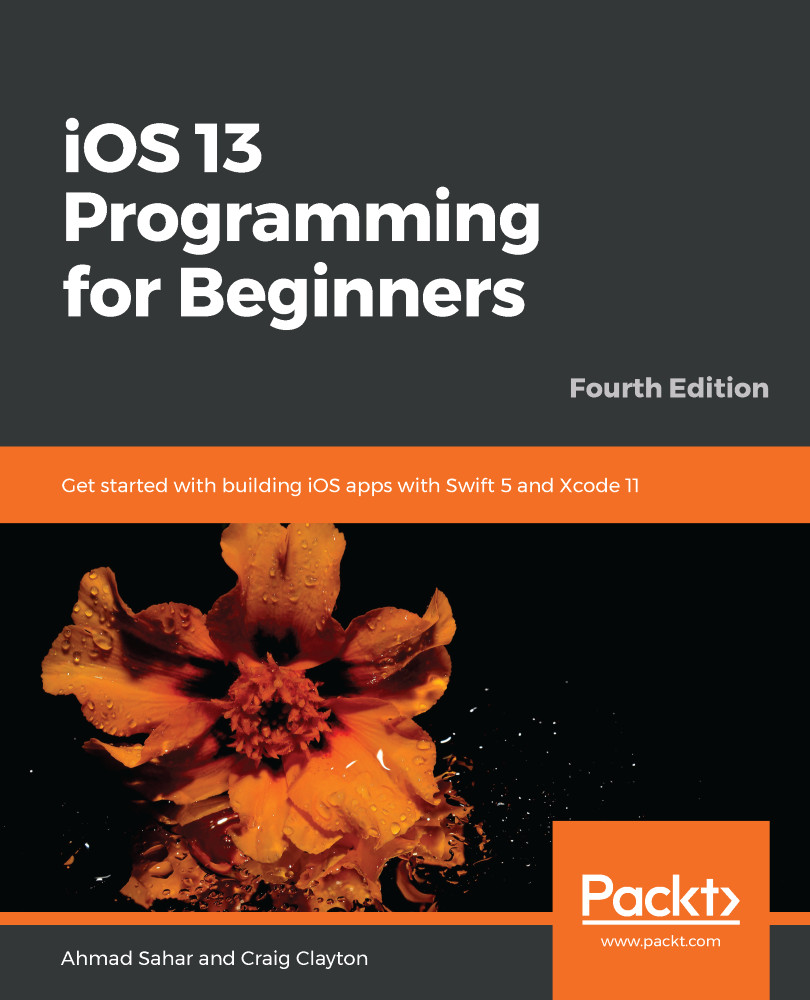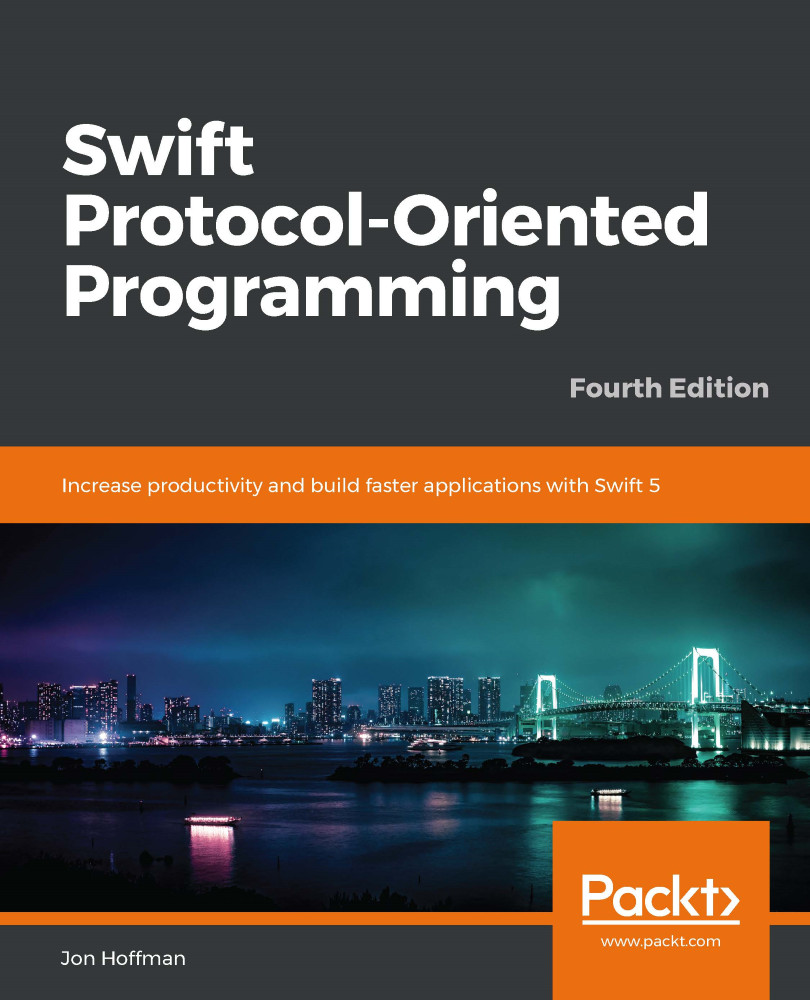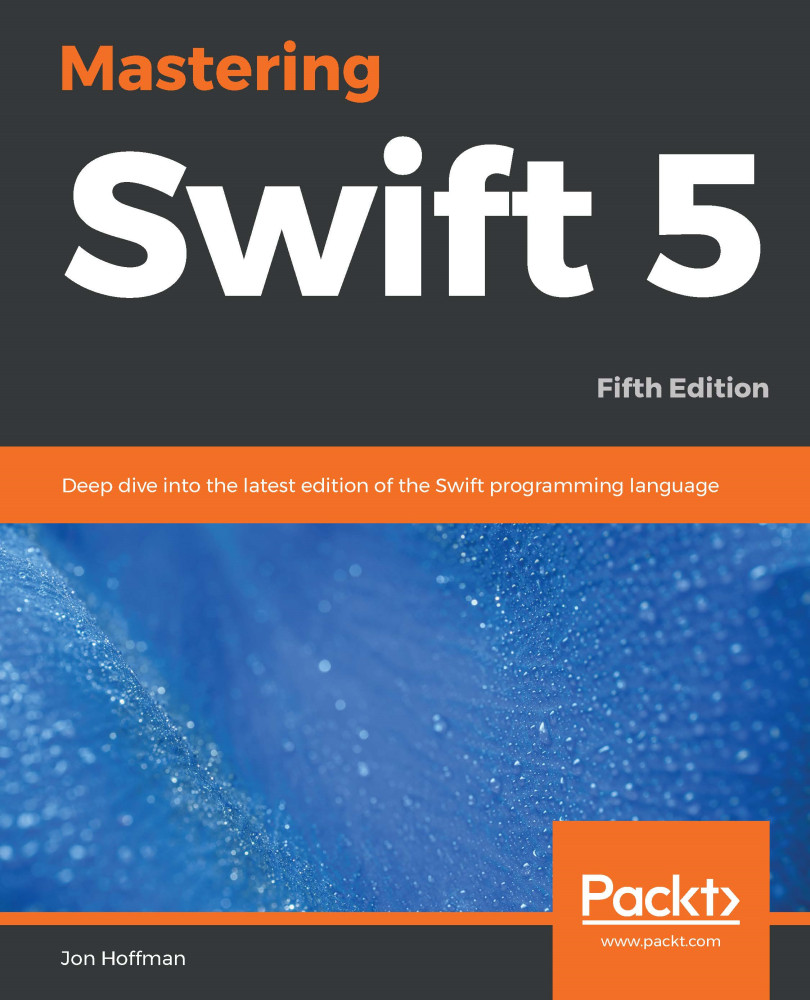Welcome to iOS 13 Programming for Beginners. I hope you will find this a useful introduction to writing and publishing iOS 13 apps on the App Store.
This book is divided into four parts. Each is designed to accomplish a specific set of goals.
In Section 1, Swift, you start by learning Swift 5.1, which is the latest version of the Swift language. Swift is the programming language used to write apps for all Apple hardware. You'll see how common programming tasks are accomplished in Swift. At the end of this part, you should have a working knowledge of the Swift language.
In Section 2, Design, you'll create the design of an iOS 13 application from scratch using storyboards. This is accomplished using Xcode's Interface Builder, and coding is kept to a minimum. At the end of this part, you should have a clear idea of the app's user interface and flow.
Section 3, Code, will focus on coding. You will learn many important iOS app development concepts, and as you go along, you'll learn strategies and techniques that you can use in your own apps.
Section 4, Features, covers the exciting new technologies first introduced by Apple at WWDC 2019, such as Dark Mode, Catalyst, SwiftUI, and Sign In with Apple. You'll also learn how to create resources for App Store submission, submit your app to the App Store, and beta test your app.
The app you'll write is a restaurant reservation app named Let's Eat. This app was originally written by Craig Clayton, who wrote the previous edition of this book. I have updated this app for the latest version of Xcode and iOS.
In this chapter, we'll cover the following topics:
- Downloading and installing Xcode from the App Store
- Understanding the Xcode user interface
- Running the app in the Simulator
- Using an iOS 13 device for development
 United States
United States
 Great Britain
Great Britain
 India
India
 Germany
Germany
 France
France
 Canada
Canada
 Russia
Russia
 Spain
Spain
 Brazil
Brazil
 Australia
Australia
 Singapore
Singapore
 Hungary
Hungary
 Ukraine
Ukraine
 Luxembourg
Luxembourg
 Estonia
Estonia
 Lithuania
Lithuania
 South Korea
South Korea
 Turkey
Turkey
 Switzerland
Switzerland
 Colombia
Colombia
 Taiwan
Taiwan
 Chile
Chile
 Norway
Norway
 Ecuador
Ecuador
 Indonesia
Indonesia
 New Zealand
New Zealand
 Cyprus
Cyprus
 Denmark
Denmark
 Finland
Finland
 Poland
Poland
 Malta
Malta
 Czechia
Czechia
 Austria
Austria
 Sweden
Sweden
 Italy
Italy
 Egypt
Egypt
 Belgium
Belgium
 Portugal
Portugal
 Slovenia
Slovenia
 Ireland
Ireland
 Romania
Romania
 Greece
Greece
 Argentina
Argentina
 Netherlands
Netherlands
 Bulgaria
Bulgaria
 Latvia
Latvia
 South Africa
South Africa
 Malaysia
Malaysia
 Japan
Japan
 Slovakia
Slovakia
 Philippines
Philippines
 Mexico
Mexico
 Thailand
Thailand