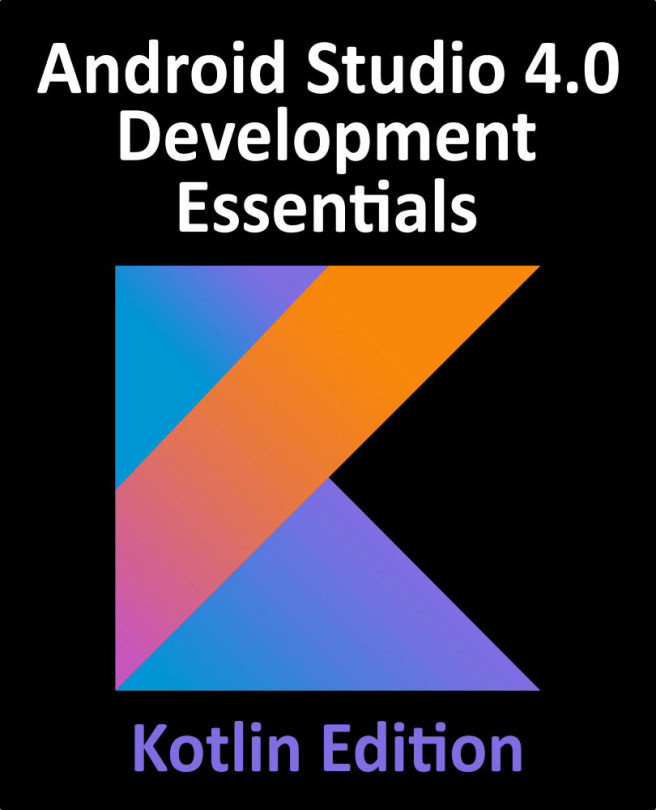Navigation Drawer
The navigation drawer is one of the most common navigation patterns used in Android apps and was certainly the first pattern to be widely adopted. The following is a screenshot of the culmination of the next exercise, which shows a simple navigation drawer in its closed state:
Figure 4.1: App with the navigation drawer closed
The navigation drawer is accessed through what has become commonly known as the hamburger menu, which is the icon with three horizontal lines at the top left of Figure 4.1. The navigation options are not visible on the screen, but contextual information about the screen you are on is displayed in the top app bar. This can also be accompanied by an overflow menu on the right-hand side of the screen, through which other contextually relevant navigation options can be accessed. The following screenshot is of a navigation drawer in the open state, showing all the navigation options:
Figure 4.2:...