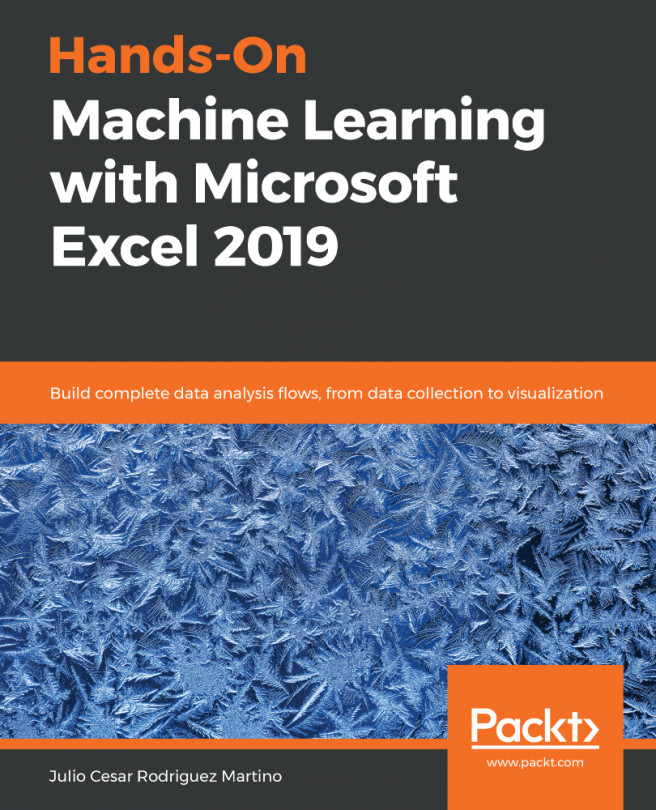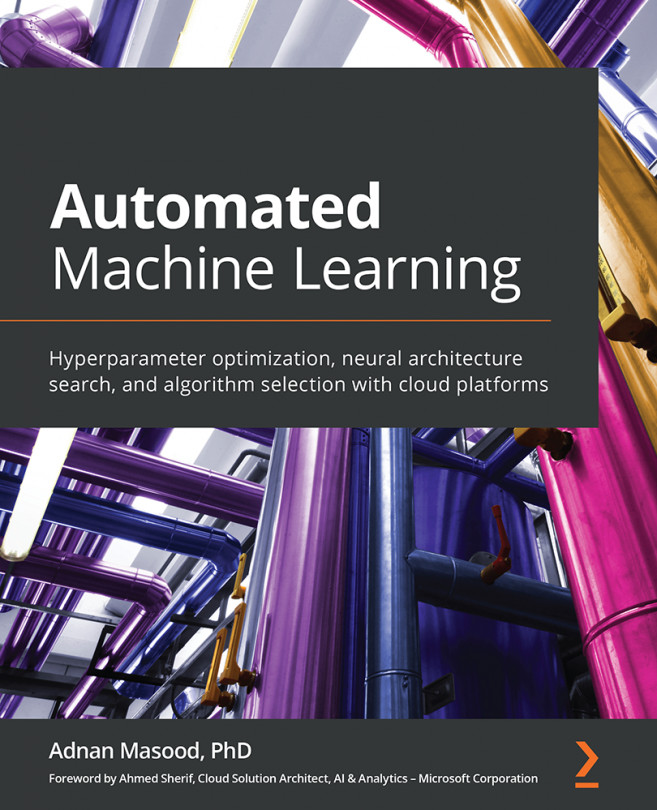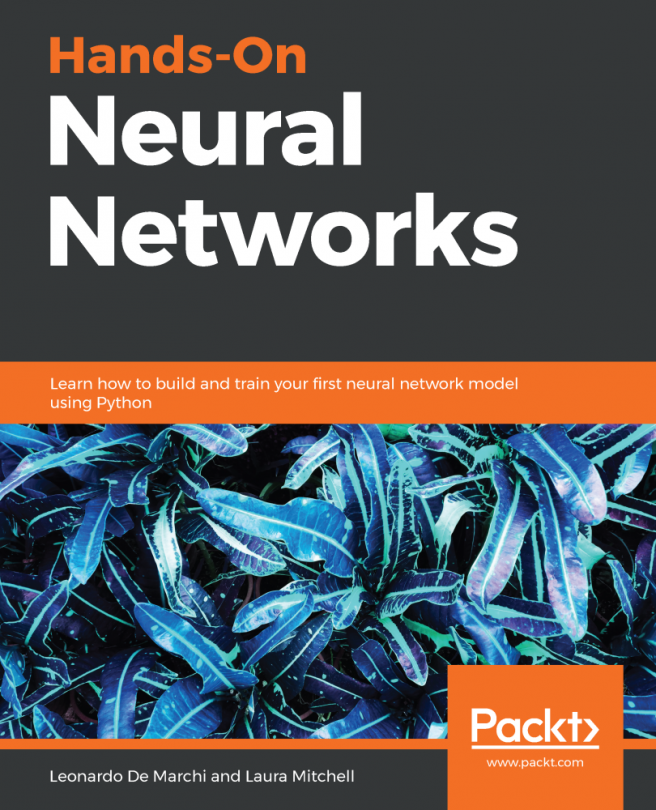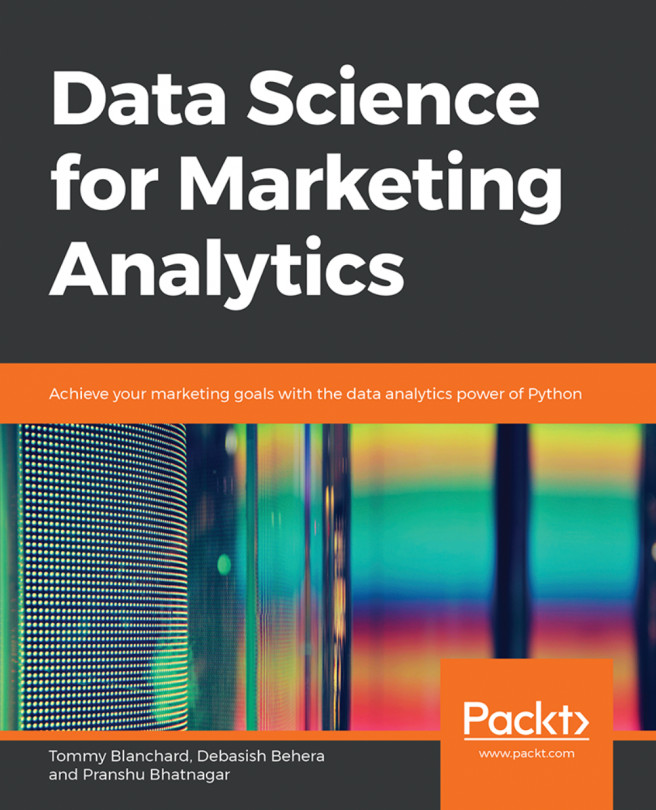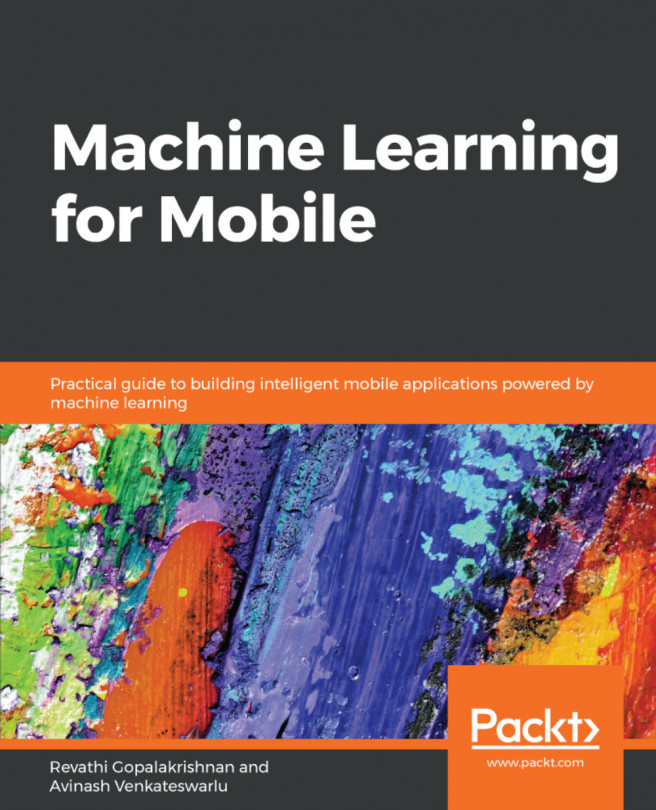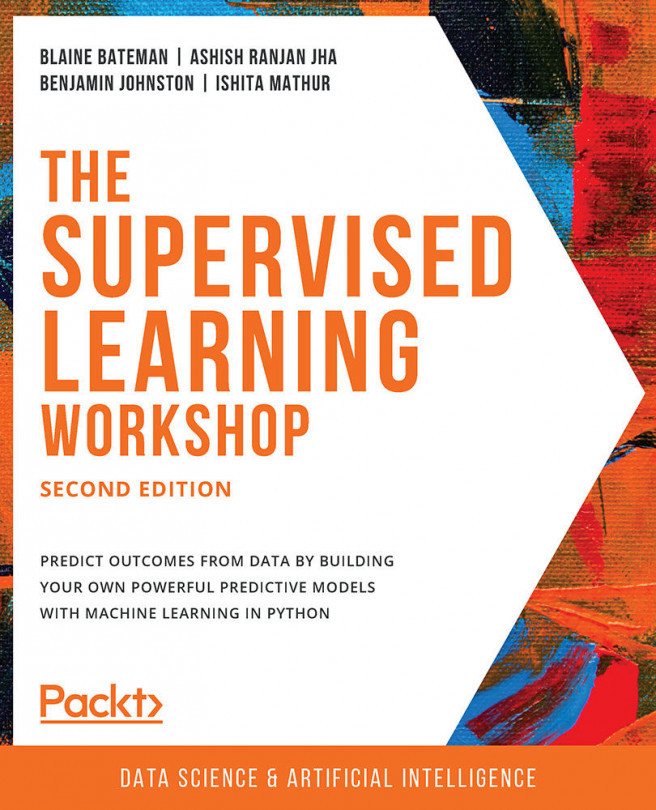Why would we import data from an Excel workbook if we can just open it? The main reason is to take advantage of the transformations we can do using Get & Transform. We will show this by using a file containing real data from the Titanic passengers, which is often used to test machine learning classification models and predict whether a given passenger survived the tragedy or not.
Let's follow some simple steps to load and transform the data. While in a new workbook, follow these steps:
- Click on Data.
- Navigate to Get Data | From File | From Workbook, as shown in the following screenshot:

The preview window is slightly different to the one we see when opening a CSV file, as you can see in the following screenshot:

In the left part of the preview, you can see a folder named titanic.xls, which represents the file, and below that...