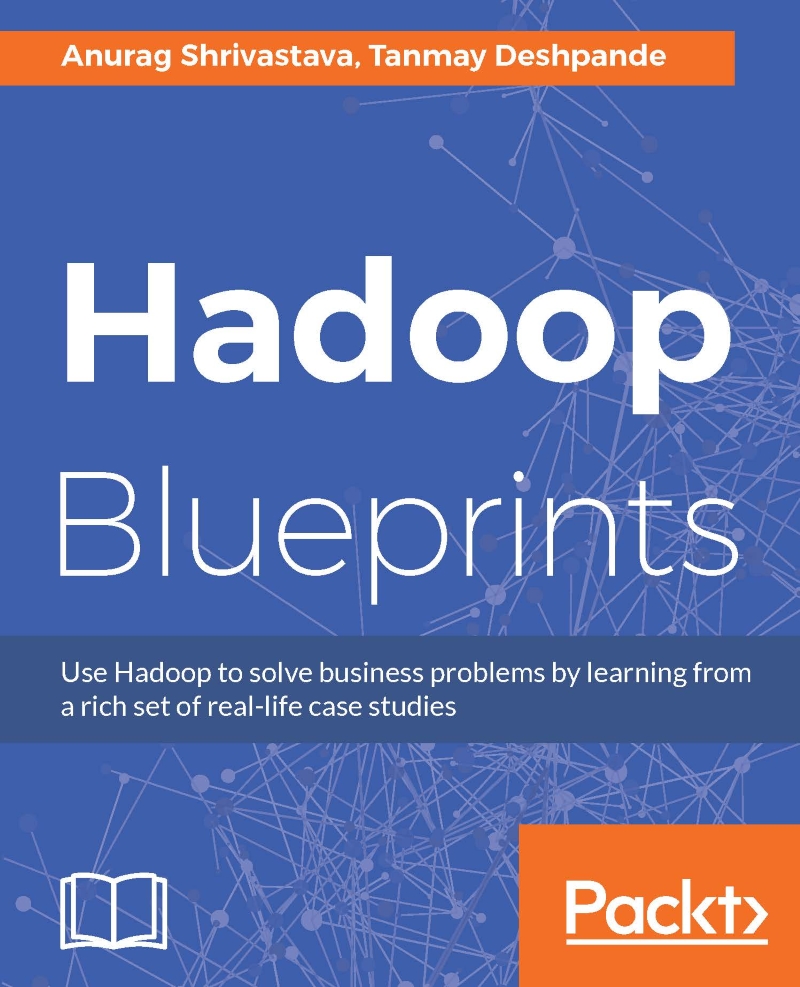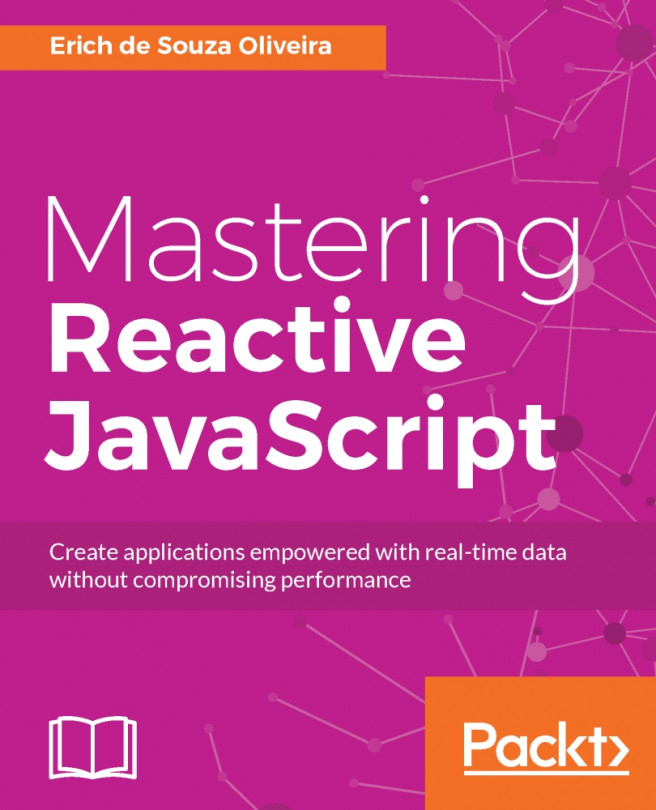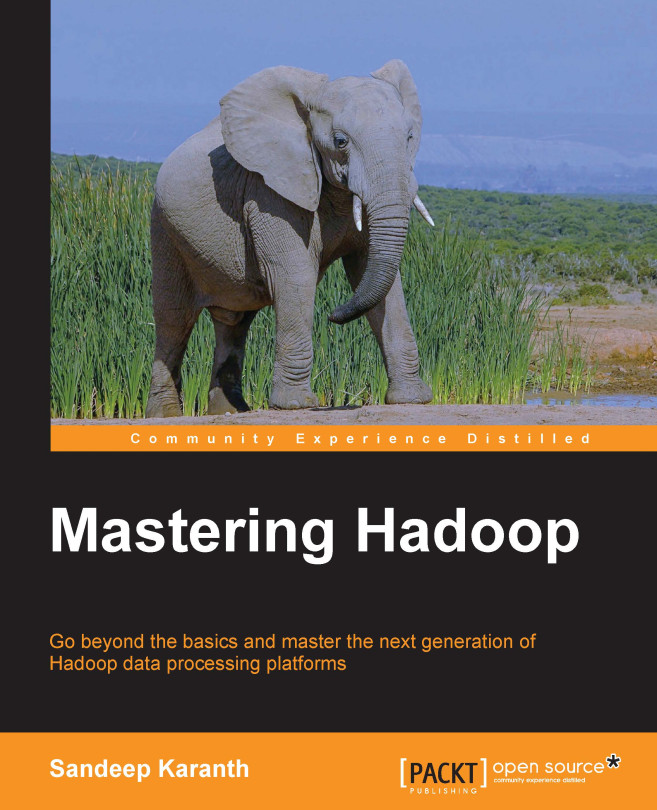Tanmay Deshpande is a Hadoop and big data evangelist. He currently works with Schlumberger as a Big Data Architect in Pune, India. He has interest in a wide range of technologies, such as Hadoop, Hive, Pig, NoSQL databases, Mahout, Sqoop, Java, cloud computing, and so on. He has vast experience in application development in various domains, such as oil and gas, finance, telecom, manufacturing, security, and retail. He enjoys solving machine-learning problems and spends his time reading anything that he can get his hands on. He has great interest in open source technologies and has been promoting them through his talks. Before Schlumberger, he worked with Symantec, Lumiata, and Infosys. Through his innovative thinking and dynamic leadership, he has successfully completed various projects. He regularly blogs on his website http://hadooptutorials.co.in. You can connect with him on LinkedIn at https://www.linkedin.com/in/deshpandetanmay/. He has also authored Mastering DynamoDB, published in August 2014, DynamoDB Cookbook, published in September 2015, Hadoop Real World Solutions Cookbook-Second Edition, published in March 2016, Hadoop: Data Processing and Modelling, published in August, 2016, and Hadoop Blueprints, published in September 2016, all by Packt Publishing.
Read more
 United States
United States
 Great Britain
Great Britain
 India
India
 Germany
Germany
 France
France
 Canada
Canada
 Russia
Russia
 Spain
Spain
 Brazil
Brazil
 Australia
Australia
 Singapore
Singapore
 Hungary
Hungary
 Ukraine
Ukraine
 Luxembourg
Luxembourg
 Estonia
Estonia
 Lithuania
Lithuania
 South Korea
South Korea
 Turkey
Turkey
 Switzerland
Switzerland
 Colombia
Colombia
 Taiwan
Taiwan
 Chile
Chile
 Norway
Norway
 Ecuador
Ecuador
 Indonesia
Indonesia
 New Zealand
New Zealand
 Cyprus
Cyprus
 Denmark
Denmark
 Finland
Finland
 Poland
Poland
 Malta
Malta
 Czechia
Czechia
 Austria
Austria
 Sweden
Sweden
 Italy
Italy
 Egypt
Egypt
 Belgium
Belgium
 Portugal
Portugal
 Slovenia
Slovenia
 Ireland
Ireland
 Romania
Romania
 Greece
Greece
 Argentina
Argentina
 Netherlands
Netherlands
 Bulgaria
Bulgaria
 Latvia
Latvia
 South Africa
South Africa
 Malaysia
Malaysia
 Japan
Japan
 Slovakia
Slovakia
 Philippines
Philippines
 Mexico
Mexico
 Thailand
Thailand