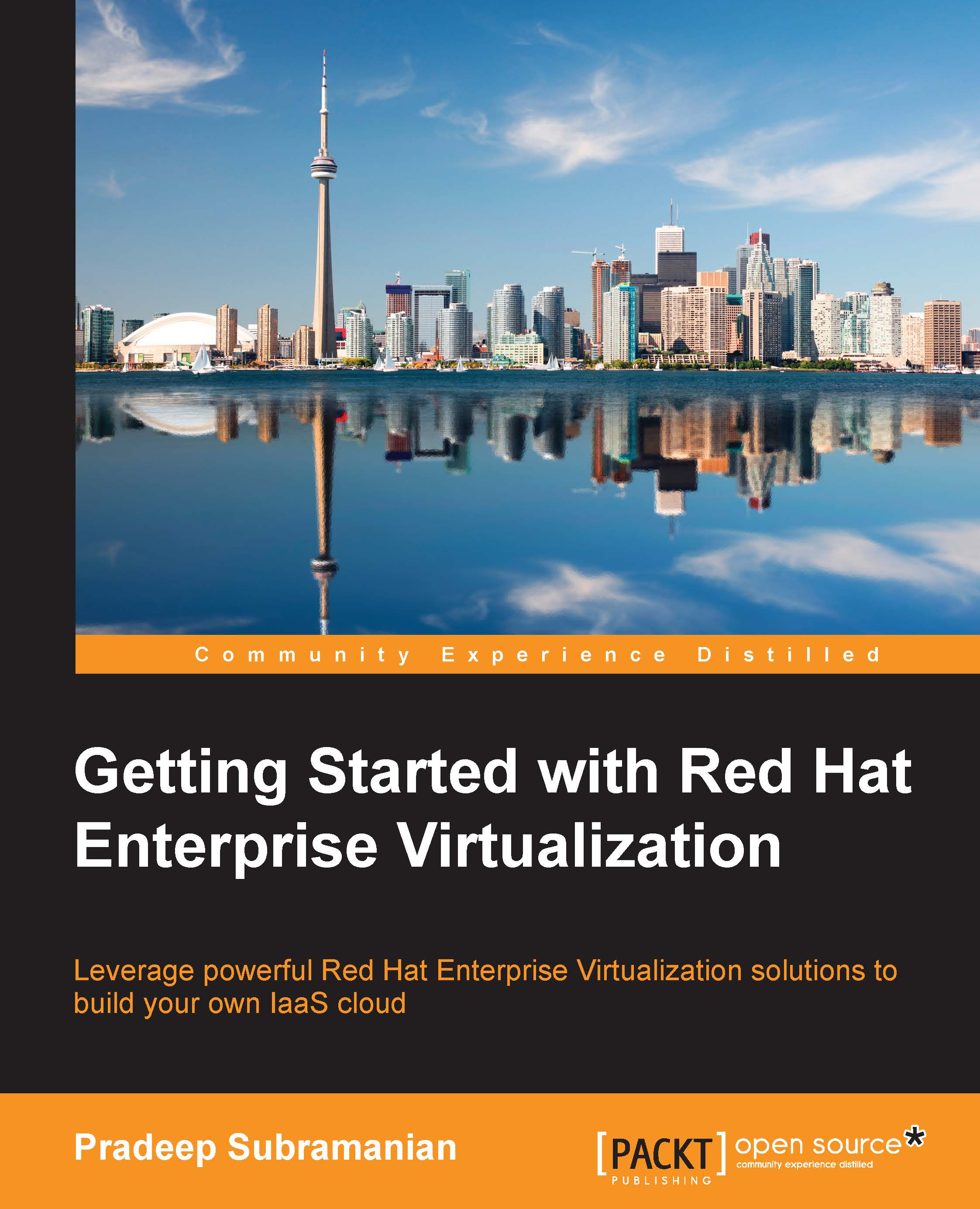Virtual disk resize
In RHEV 3.3 and later, one can perform a resize of a virtual guest disk without taking the downtime of the virtual guest so that users don't have to change application or data locations that run on those virtual machines. To perform an online virtual disk resize of the running guest, perform these steps:
Log in to the Administrator console and navigate to the Virtual machines tab.
Select the appropriate virtual machine and navigate to Disks at the bottom pane of the selected virtual machine.
Select the disk and click on Edit. Under Extend size by(GB), type the disk size in GB to be added to extend the existing virtual disk size (as shown in the following diagram). Note that the target disk status should be changed to Locked status during the time when it's being resized, and then changed to OK after its been resized.
Online virtual disk resize is not supported for floating or shareable disks, and shrinking the virtual disk is also not supported.

Alternatively, if application...