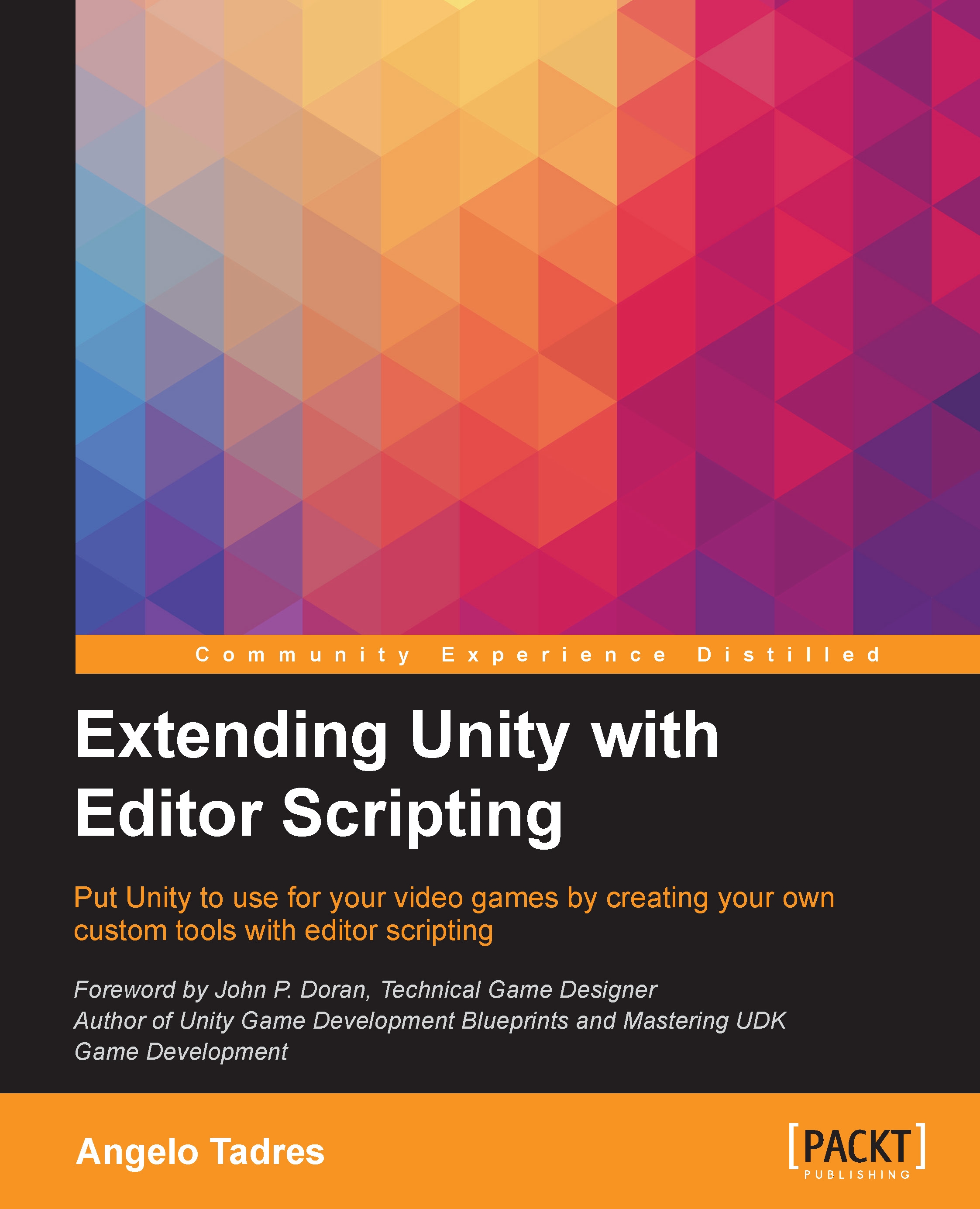Angelo Tadres is a Chilean software engineer, living the dream of working in the mobile video game industry. Hailing from Santiago, Chile, he began his career doing research and development for video games and applications that are designed to assist the blind and visually impaired with their orientation and mobility skills. After passing quickly through the telecommunications industry—working with value-added services and mobile applications—he got the opportunity to join the Santiago studio of DeNA, one of the world's largest mobile video game companies. In 2013, Angelo was asked to move to Vancouver, Canada, to become a lead software engineer, where he helped build the fledgling Canadian studio and, in particular, championed Unity 3D, paving the way for other teams' adoption and use. He's known for getting things done by shooting first and asking questions later. When he is not coding and pushing content to GitHub, you'll find him playing table tennis with his friends or running along the sea wall. To know more about him, visit his website at http://angelotadres.com/.
Read more
 United States
United States
 Great Britain
Great Britain
 India
India
 Germany
Germany
 France
France
 Canada
Canada
 Russia
Russia
 Spain
Spain
 Brazil
Brazil
 Australia
Australia
 Singapore
Singapore
 Hungary
Hungary
 Ukraine
Ukraine
 Luxembourg
Luxembourg
 Estonia
Estonia
 Lithuania
Lithuania
 South Korea
South Korea
 Turkey
Turkey
 Switzerland
Switzerland
 Colombia
Colombia
 Taiwan
Taiwan
 Chile
Chile
 Norway
Norway
 Ecuador
Ecuador
 Indonesia
Indonesia
 New Zealand
New Zealand
 Cyprus
Cyprus
 Denmark
Denmark
 Finland
Finland
 Poland
Poland
 Malta
Malta
 Czechia
Czechia
 Austria
Austria
 Sweden
Sweden
 Italy
Italy
 Egypt
Egypt
 Belgium
Belgium
 Portugal
Portugal
 Slovenia
Slovenia
 Ireland
Ireland
 Romania
Romania
 Greece
Greece
 Argentina
Argentina
 Netherlands
Netherlands
 Bulgaria
Bulgaria
 Latvia
Latvia
 South Africa
South Africa
 Malaysia
Malaysia
 Japan
Japan
 Slovakia
Slovakia
 Philippines
Philippines
 Mexico
Mexico
 Thailand
Thailand