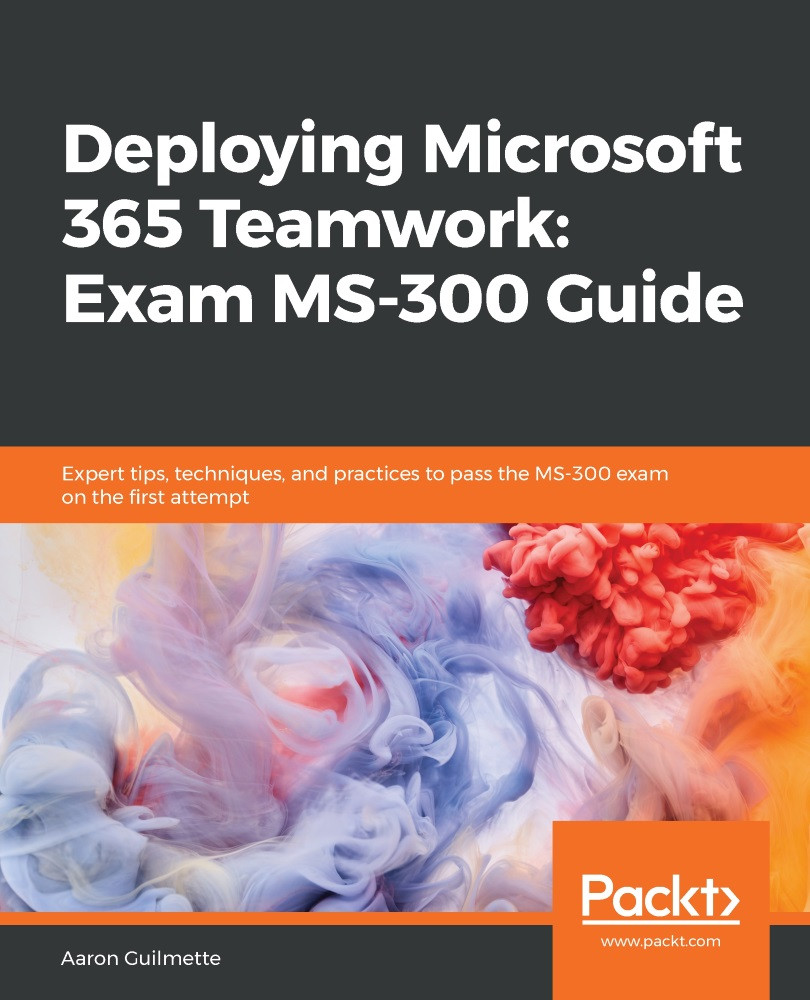The Microsoft 365 platform is best experienced with either a laptop or desktop computer running a modern operating system, such as Windows 10 or Mac OS X 10.12 or later. Additionally, modern browsers such as Microsoft Internet Explorer 11, Microsoft Edge, or a current version of Chrome, Safari, or Firefox are necessary for the Office 365 portal user interface to render properly. Older versions of Microsoft Internet Explorer may not work correctly.
An Office 365 tenant will also be required to follow along with the configuration examples. You can sign up for a trial tenant (no credit card required) at https://www.microsoft.com/en-us/microsoft-365/business/compare-more-office-365-for-business-plans. Some configuration options will require an Azure AD Premium subscription, which you can obtain as part of a Microsoft 365 trial or by activating an Azure AD Premium trial within the Azure portal (https://portal.azure.com).
Some examples require various PowerShell modules, such as the SharePoint Online Management Shell (https://www.microsoft.com/en-us/download/details.aspx?id=35588) or the Microsoft Teams module (https://www.powershellgallery.com/packages/MicrosoftTeams/1.0.3).