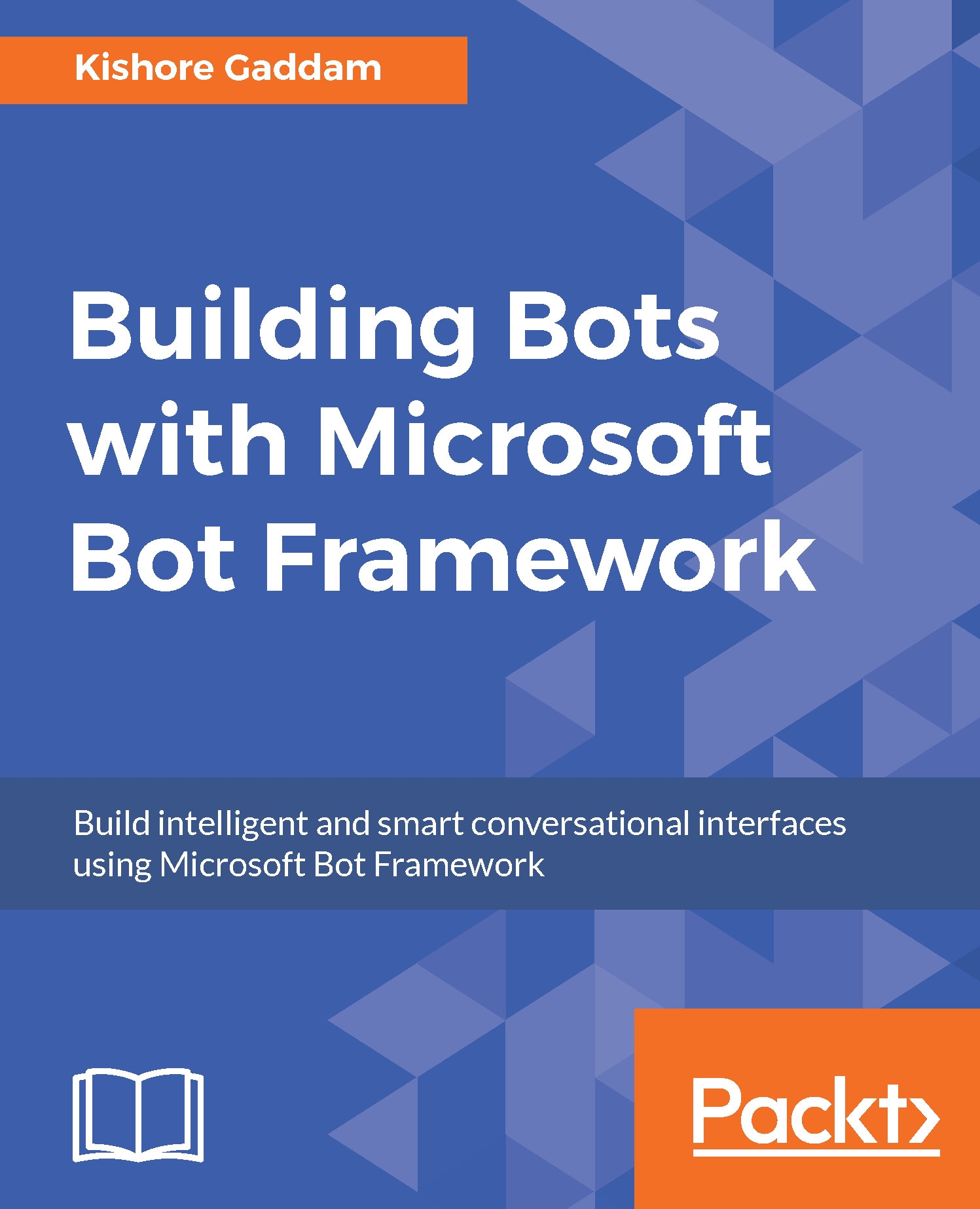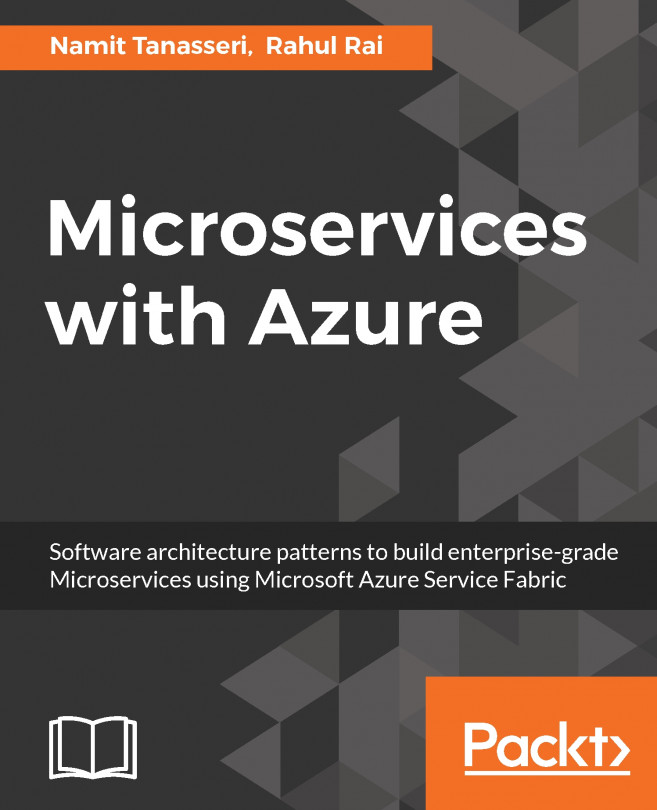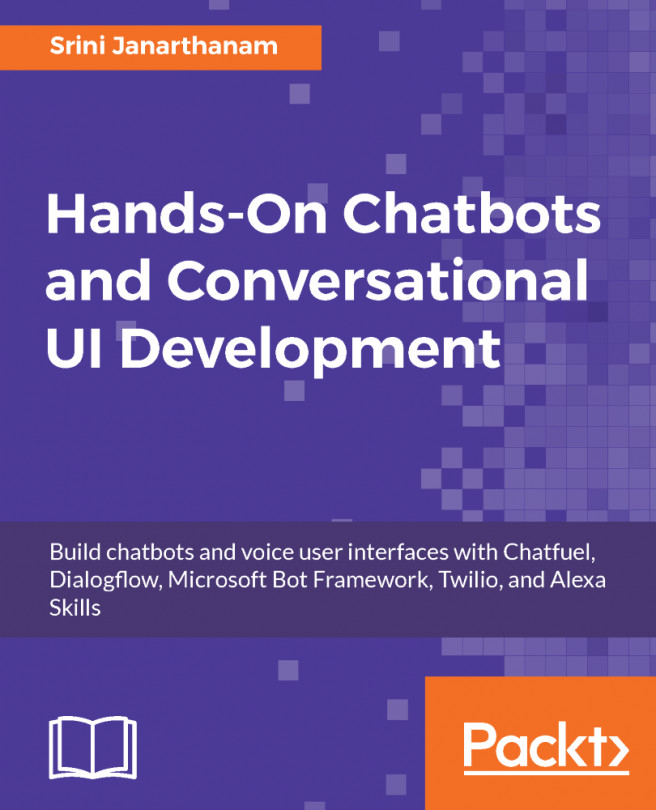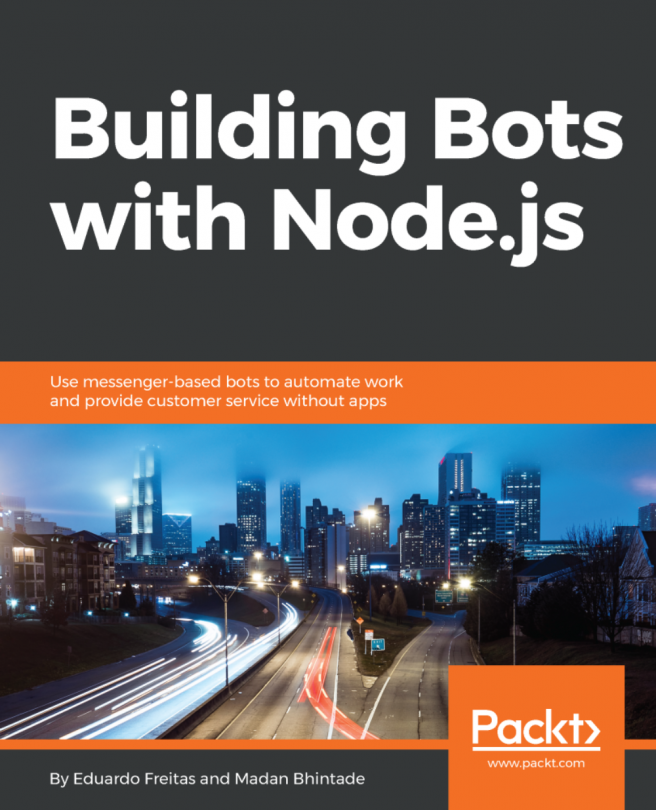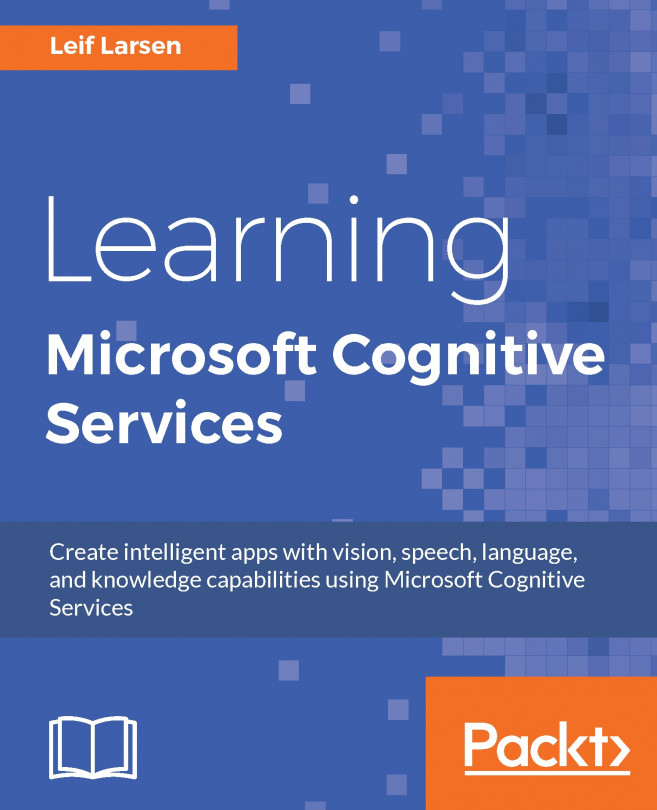We are maintaining the state or bot conversation of the user. For this, we will use an Azure SQL database. We save all the transactions that the user performs, such as registering a new user, credit card payments, checking their balance, and so on. These are the steps for storing the bot conversation in the Azure SQL database:
- In the Azure portal, create a new Azure SQL database. To see how to create a new SQL database in Azure, follow the steps shown at https://docs.microsoft.com/en-us/azure/sql-database/sql-database-create-databases.
- After the successful creation of a database in Azure, you have to create a table in it. For that, you have to open your SQL database in Visual Studio 2015.
- Next, create a table using the following commands:
CREATE TABLE [dbo].[Accountant_Information] (
[Id] NVARCHAR (128...