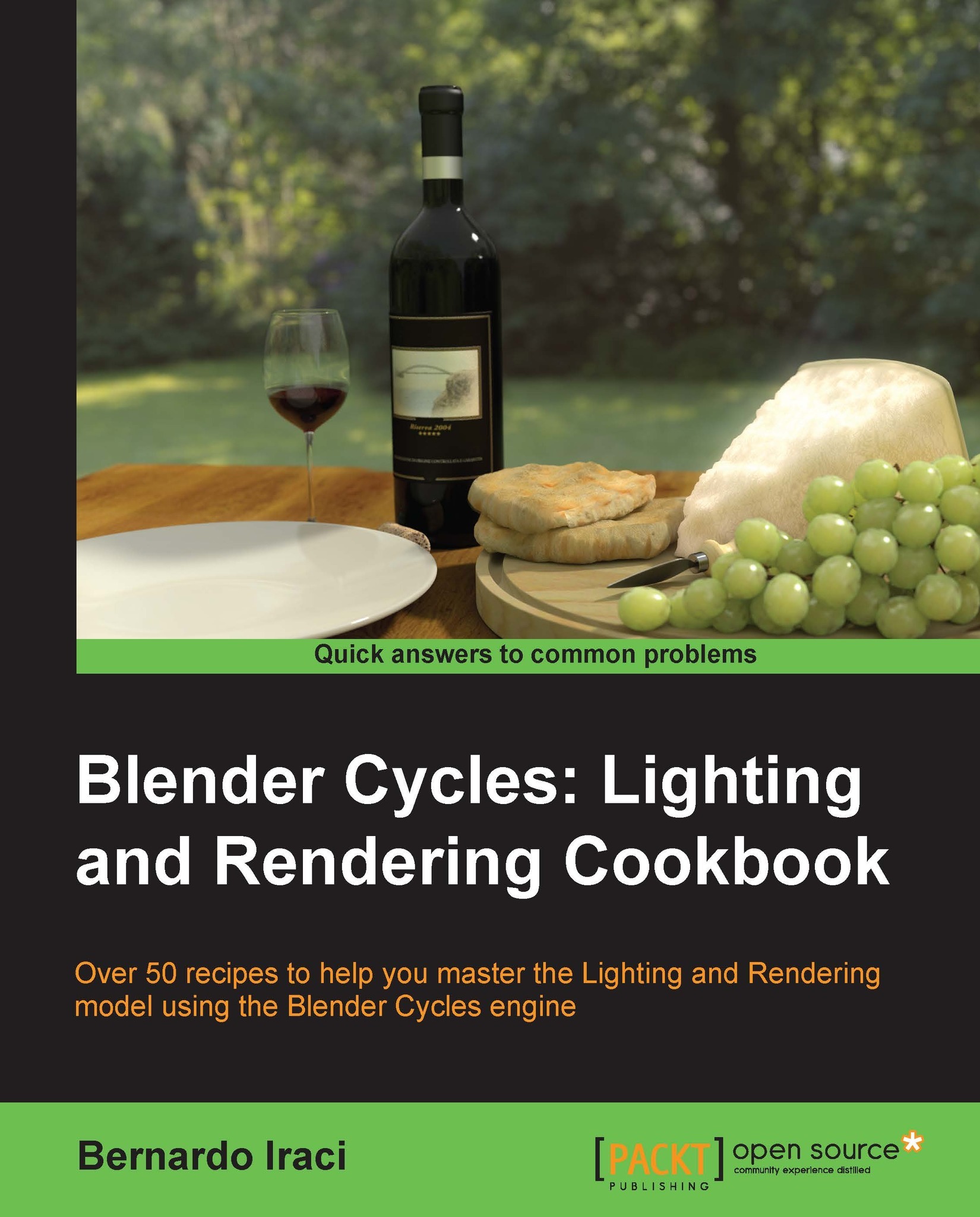Using IES files in Cycles
The final step for this recipe will be to add the light for the big lamp next to the pouffe. To do this, we will use Illuminated Engineering Society (IES), which is a file format used to store photometric data. Thanks to IES files, we will be able to recreate the distribution of lights based on specific lamps inside programs that support this format.
Getting ready
Cycles, by default, does not support IES files, but we can use a script for it. You can find the script at the following page on the Blender Artists' website: http://blenderartists.org/forum/showthread.php?276063-IES-Lamps-to-Cycles.
Note
The script is also included with the recipe files of this cookbook.
To install the script, we need to navigate to the User Preferences | Addons section of Blender. In the lower-left part of the window, we need to click on the Install from File… button, shown in the following screenshot, after which a browser will open. Let's go to the location of the python...