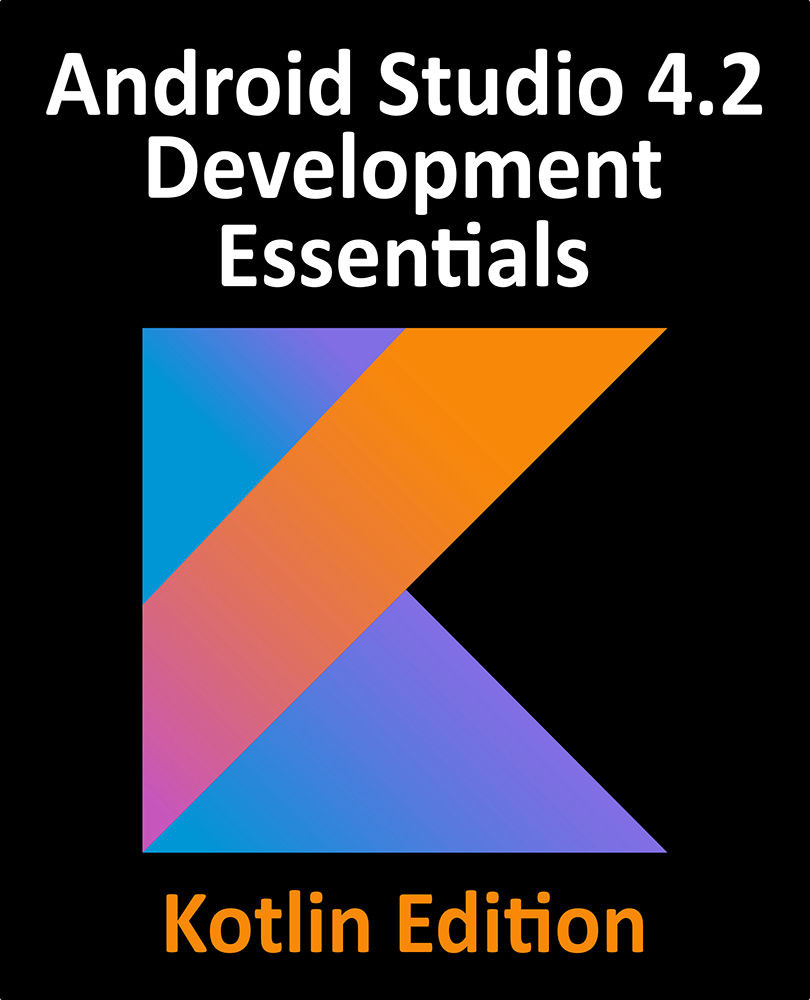2.7 Android Studio Memory Management
Android Studio is a large and complex software application that consists of many background processes. Although Android Studio has been criticized in the past for providing less than optimal performance, Google has made significant performance improvements in recent releases and continues to do so with each new version. Part of these improvements include allowing the user to configure the amount of memory used by both the Android Studio IDE and the background processes used to build and run apps. This allows the software to take advantage of systems with larger amounts of RAM.
If you are running Android Studio on a system with sufficient unused RAM to increase these values (this feature is only available on 64-bit systems with 5GB or more of RAM) and find that Android Studio performance appears to be degraded it may be worth experimenting with these memory settings. Android Studio may also notify you that performance can be increased via a dialog similar to the one shown below:

Figure 2-8
To view and modify the current memory configuration, select the File -> Settings... (Android Studio -> Preferences... on macOS) menu option and, in the resulting dialog, select the Memory Settings option listed under System Settings in the left-hand navigation panel as illustrated in Figure 2-9 below.
When changing the memory allocation, be sure not to allocate more memory than necessary or than your system can spare without slowing down other processes.

Figure 2-9
The IDE heap size setting adjusts the memory allocated to Android Studio and applies regardless of the currently loaded project. When a project is built and run from within Android Studio, on the other hand, a number of background processes (referred to as daemons) perform the task of compiling and running the app. When compiling and running large and complex projects, build time may potentially be improved by adjusting the daemon heap settings. Unlike the IDE heap settings, these daemon settings apply only to the current project and can only be accessed when a project is open in Android Studio.