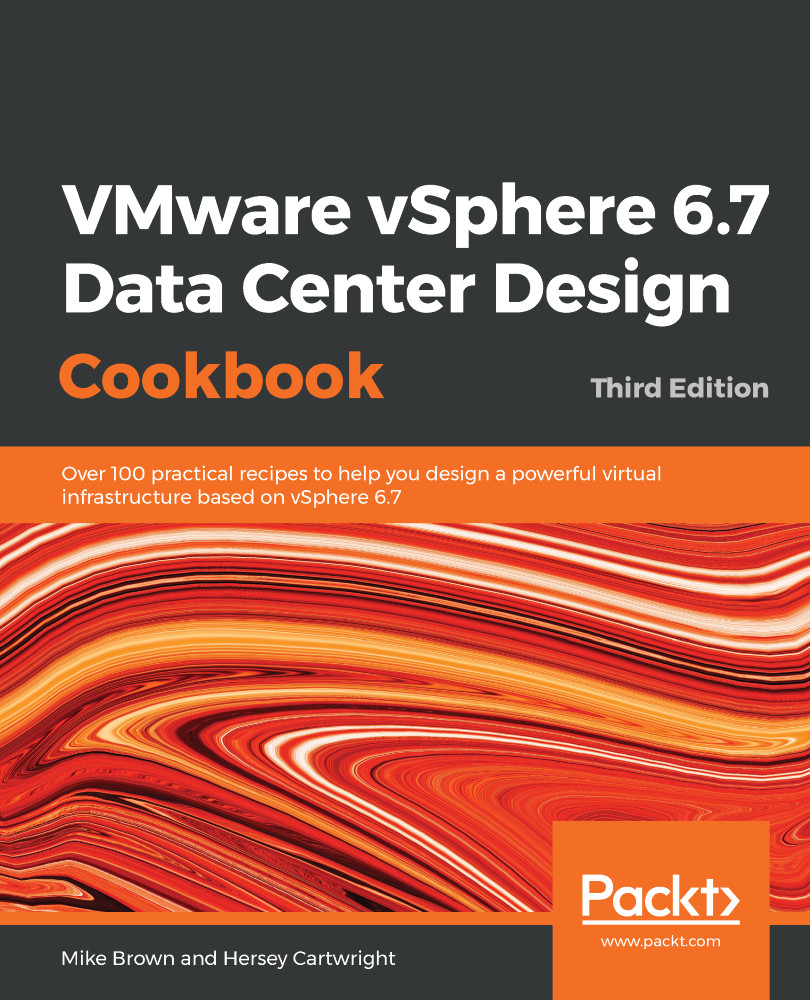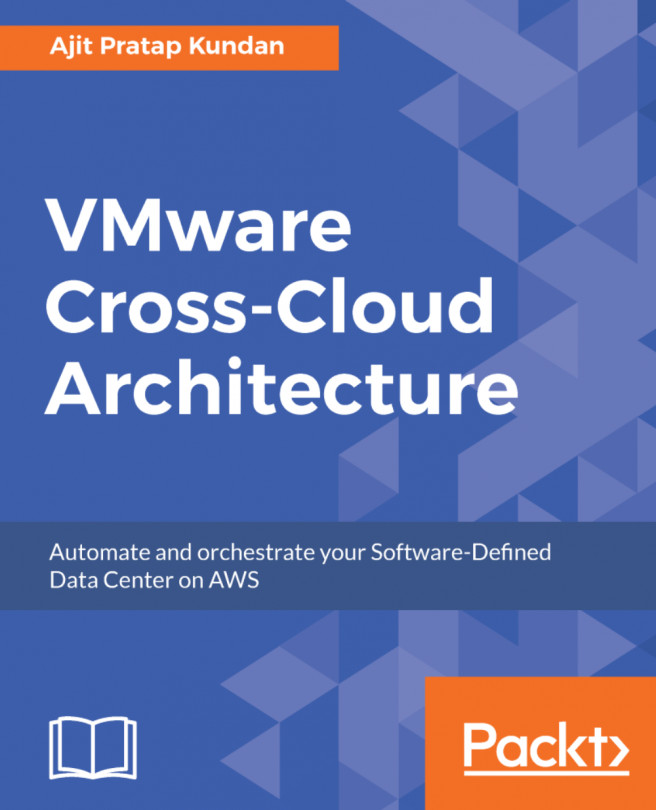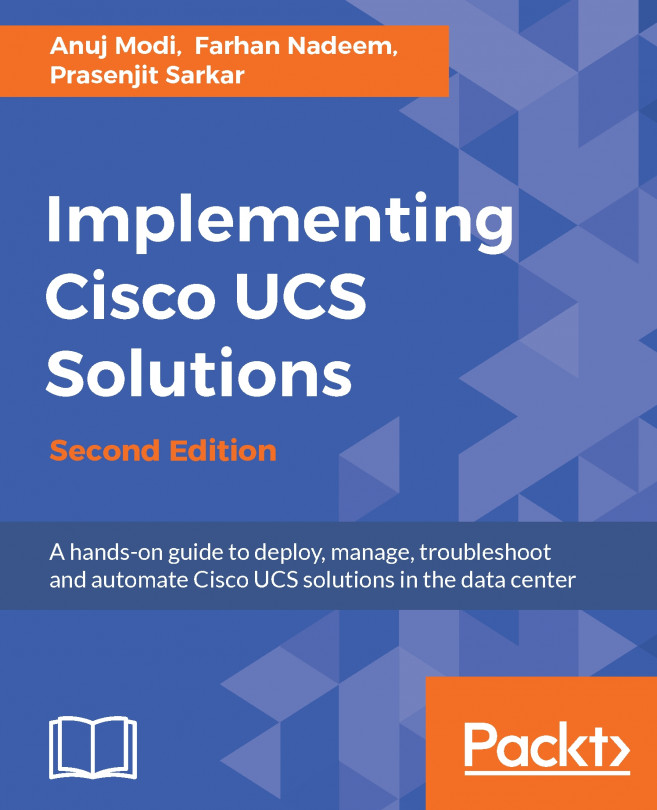VMware vCenter Server provides a centralized management interface to manage and configure groups of ESXi hosts in the virtualized data center. The vCenter Server is required to configure and control many advanced features, such as the Distributed Resource Scheduler (DRS), Storage DRS, and VMware High Availability (HA). The vCenter Server management Graphical User Interface (GUI) is accessed using the browser-based vSphere Client. Many vendors provide plugins that can be installed to allow third-party storage, network, and compute resources to be managed using the vSphere Client.
vCenter access using the C#, or Windows vSphere Client, is only available in versions prior to 6.5. Since the release of vSphere 5.5, however, access to, and the configuration of, new features is only available using the vSphere Web Client. The vSphere Web Client can be accessed at https://FQDN_or_IP_of_vCenter_Server:9443/.
vCenter Server 6.7 must use a 64-bit architecture if installed on a Windows Server. It can be run on dedicated physical hardware or as a virtual machine. When the vCenter Server is deployed on Windows, it requires either the embedded PostgreSQL database, a Microsoft SQL database, or an Oracle database to store configuration and performance information. IBM DB2 databases are supported with vSphere 5.1, but this support was removed in vSphere 5.5.
With the release of vCenter 6.0, the Microsoft SQL Express database is no longer used as the embedded database. Embedded PostgreSQL is now used as the embedded database for small deployments. The PostgreSQL database on a Windows Server can be used to support environments of less than 20 hosts and 200 virtual machines. When upgrading to vCenter 6.7, if the previous version was using the Microsoft SQL Express database, the database will be converted to the embedded PostgreSQL as part of the upgrade. The embedded PostgreSQL database is suitable for almost all deployments, but using an external database is still supported.
Another option for deploying the vCenter Server is the vCenter Server Appliance (VCSA). The VCSA is a preconfigured, Linux-based virtual machine preinstalled with the vCenter Server components. The appliance includes an embedded PostgreSQL database that supports the configuration maximums of 2,000 hosts and 25,000 powered-on virtual machines.
Several other management and automation tools are available to aid the day-to-day administration of a vSphere environment: the vSphere Command-Line Interface (vCLI); vSphere PowerCLI provides a Windows PowerShell interface; vRealize Orchestrator can be used to automate tasks; and the vSphere Management Assistant (vMA) is a Linux-based virtual appliance that is used to run management and automation scripts against hosts. vMA was deprecated, and its final release only supports vSphere 6.5. These tools allow an administrator to use command-line utilities to manage hosts from remote workstations.
VMware provides a suite of other products that benefit the virtualized data center. These data center products, such as VMware vRealize Operations (vROps), VMware Site Recovery Manager (SRM), and VMware vRealize Automation (vRA), can each be leveraged in the virtual data center to meet specific requirements related to management, disaster recovery, and cloud services. At the core of these products is the vSphere suite, which includes ESXi, the vCenter Server, and the core supporting components.