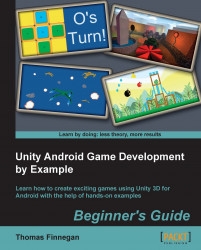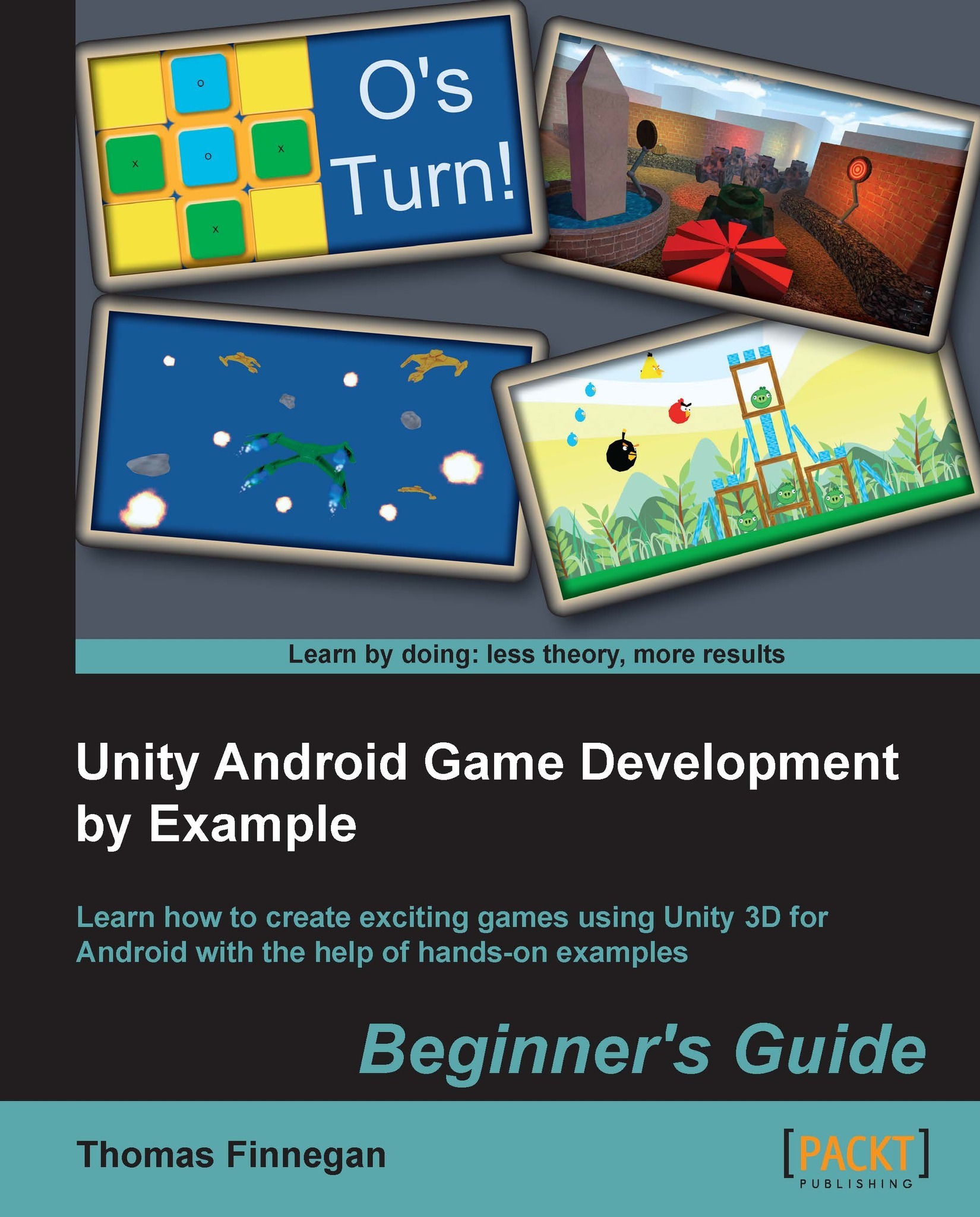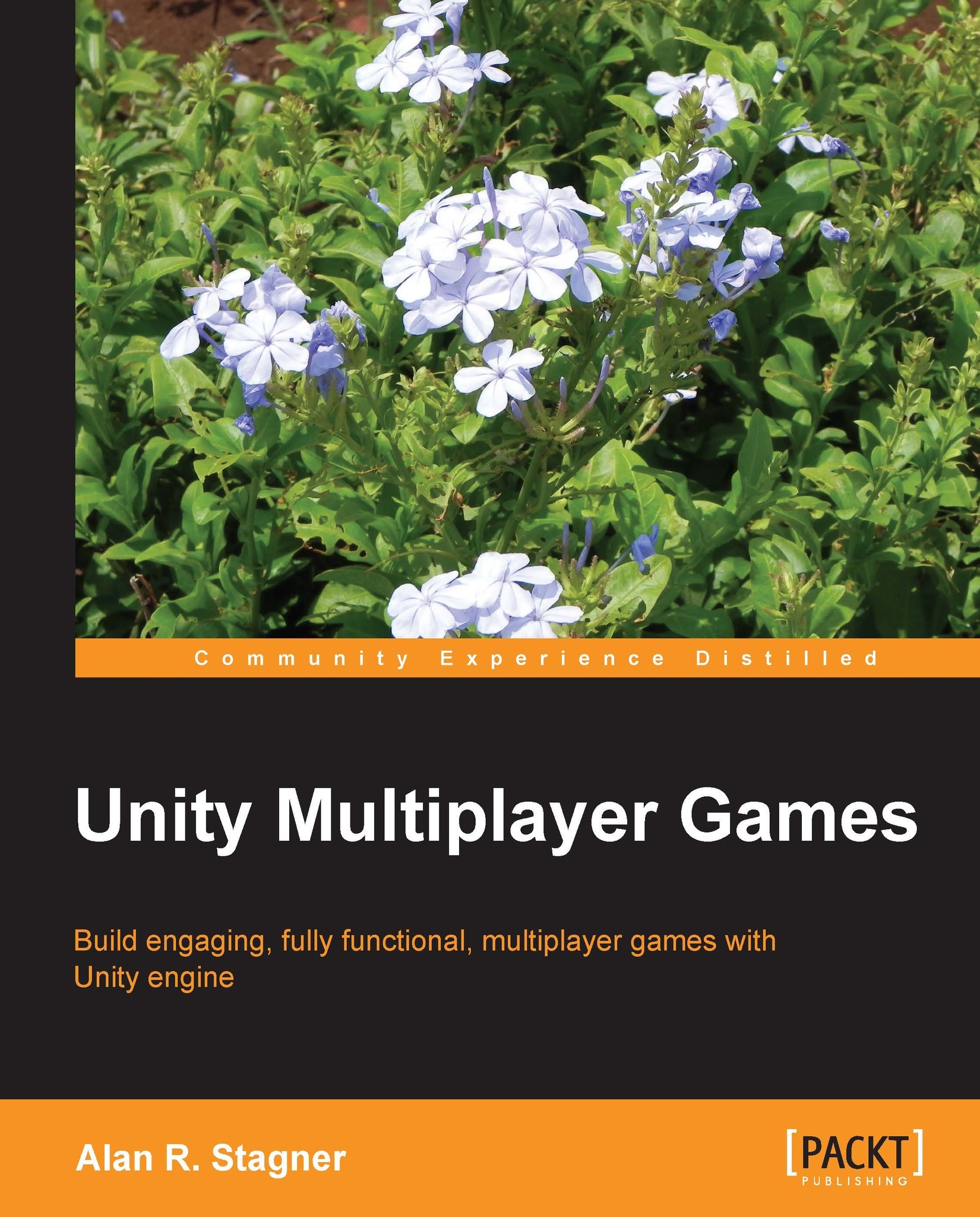Understanding what makes Unity great
Perhaps the greatest feature of Unity is how open-ended it is. Nearly all game engines currently on the market are limited in what one can build. It makes perfect sense but it can limit the capabilities of a team. The average game engine has been highly optimized for creating a specific game type. This is great if all you plan on making is the same game again and again. When one is struck with inspiration for the next great hit, only to find that the game engine can't handle it and everyone has to retrain in a new engine or double the development time to make it capable, it can be quite frustrating. Unity does not suffer this problem. The developers of Unity have worked very hard to optimize every aspect of the engine, without limiting what types of games can be made. Everything ranging from simple 2D platformers to massive online role-playing games is possible in Unity. A development team that just finished an ultra-realistic first-person shooter can turn right around and make 2D fighting games without having to learn an entirely new system.
Being so open ended does, however, bring a drawback. There are no default tools optimized for building that perfect game. To combat this, Unity grants the ability to create any tool one can imagine, using the same scripting that creates the game. On top of that, there is a strong community of users that have supplied a wide selection of tools and pieces, both free and paid, to be quickly plugged in and used. This results in a large selection of available content, ready to jump-start you on your way to the next great game.
When many prospective users look at Unity, they think that because it is so cheap, it is not as good as an expensive AAA game engine. This is simply not true. Throwing more money at the game engine is not going to make a game any better. Unity supports all of the fancy shaders, normal maps, and particle effects you could want. The best part is, nearly all of the fancy features you could want are included in the free version of Unity and 90 percent of the time beyond that, one does not need to even use the Pro only features.
One of the greatest concerns when selecting a game engine, especially for the mobile market, is how much girth it will add to the final build size. Most are quite hefty. With Unity's code stripping, it becomes quite small. Code stripping is the process by which Unity removes every extra little bit of code from the compiled libraries. A blank project, compiled for Android, that utilizes full code stripping ends up being around 7 megabytes.
Perhaps one of the coolest features of Unity is the multi-platform compatibility. With a single project one can build for several different platforms. This includes the ability to simultaneously target mobile, PC, and consoles. This allows one to focus on real issues, such as handling inputs, resolution, and performance.
In the past, if a company desired to deploy their product on more than one platform, they had to nearly double the development costs in order to essentially reprogram the game. Every platform did, and still does, run by its own logic and language. Thanks to Unity, game development has never been simpler. We can develop games using simple and fast scripting, letting Unity handle the complex translation to each platform.
There are of course several other options for game engines. Two major ones that come to mind are
cocos2d and
Unreal Engine. While both are excellent choices, we can always find them to be a little lacking in certain respects.
The engine of Angry Birds, cocos2d, could be a great choice for your next mobile hit. However, as the name suggests, it is pretty much limited to 2D games. A game can look great in it, but if you ever want that third dimension, it can be tricky to add. A second major problem with cocos2d is how bare bones it is. Any tool for building or importing assets needs to be created from scratch, or they need to be found. Unless you have the time and experience, this can seriously slow down development.
Then there is the staple of major game development, Unreal Engine. This game engine has been used successfully by developers for many years, bringing great games to the world; Unreal Tournament and Gears of War not the least among them. These are both, however, console and computer games, which is the fundamental problem with the engine. Unreal is a very large and powerful engine. Only so much optimization can be done for mobile platforms. It has always had the same problem; it adds a lot of girth to a project and its final build. The other major issue with Unreal is its rigidity in being a first-person shooter engine. While it is technically possible to create other types of games in it, such tasks are long and complex. A strong working knowledge of the underlying system is a must before achieving such a feat.
All in all, Unity definitely stands strong among the rest. Perhaps you have already discovered this, and that is why you are reading this book. But these are still great reasons for choosing Unity for game development. Projects can look just as great as AAA titles. Overhead and girth in the final build is small and very important when working on mobile platforms. The system's potential is open enough to allow you to create any type of game you might want, where other engines tend to be limited to a single type of game. And should your needs change at any point in the project's life cycle, it is very easy to add, remove, or change your choice of target platforms.
 United States
United States
 Great Britain
Great Britain
 India
India
 Germany
Germany
 France
France
 Canada
Canada
 Russia
Russia
 Spain
Spain
 Brazil
Brazil
 Australia
Australia
 Singapore
Singapore
 Hungary
Hungary
 Ukraine
Ukraine
 Luxembourg
Luxembourg
 Estonia
Estonia
 Lithuania
Lithuania
 South Korea
South Korea
 Turkey
Turkey
 Switzerland
Switzerland
 Colombia
Colombia
 Taiwan
Taiwan
 Chile
Chile
 Norway
Norway
 Ecuador
Ecuador
 Indonesia
Indonesia
 New Zealand
New Zealand
 Cyprus
Cyprus
 Denmark
Denmark
 Finland
Finland
 Poland
Poland
 Malta
Malta
 Czechia
Czechia
 Austria
Austria
 Sweden
Sweden
 Italy
Italy
 Egypt
Egypt
 Belgium
Belgium
 Portugal
Portugal
 Slovenia
Slovenia
 Ireland
Ireland
 Romania
Romania
 Greece
Greece
 Argentina
Argentina
 Netherlands
Netherlands
 Bulgaria
Bulgaria
 Latvia
Latvia
 South Africa
South Africa
 Malaysia
Malaysia
 Japan
Japan
 Slovakia
Slovakia
 Philippines
Philippines
 Mexico
Mexico
 Thailand
Thailand