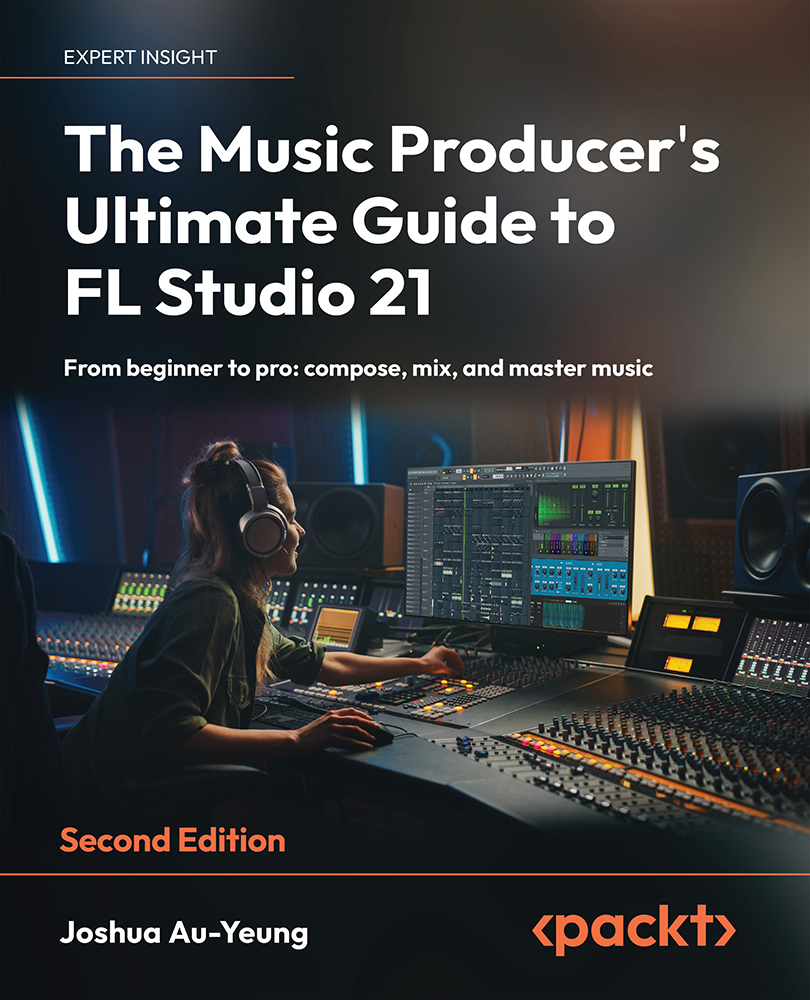Using Mod X and Mod Y for automation
FL Studio provides you with control knobs that you can use to automate any other FL Studio plugin knob. Essentially, you can create an automation once and have control knobs on different plugins copy the automation.
Warning: this next feature is a little on the advanced side. If you find this confusing, don’t worry, as you’ll only need it when you want to create your own custom sound design.
In the same menu window as before, in Figure 5.10, you can see options for manipulating the envelope of Panning, Volume, Mod X, Mod Y, and Pitch. Just like the volume, you can adjust the envelopes for any of these parameters.
Panning determines whether you want the audio to come out of the right or left speaker. Pitch determines how high or low the sound is.
Mod stands for modulation. Mod X and Mod Y may seem a little unintuitive at first glance. From a big-picture understanding, X and Y are essentially placeholder...