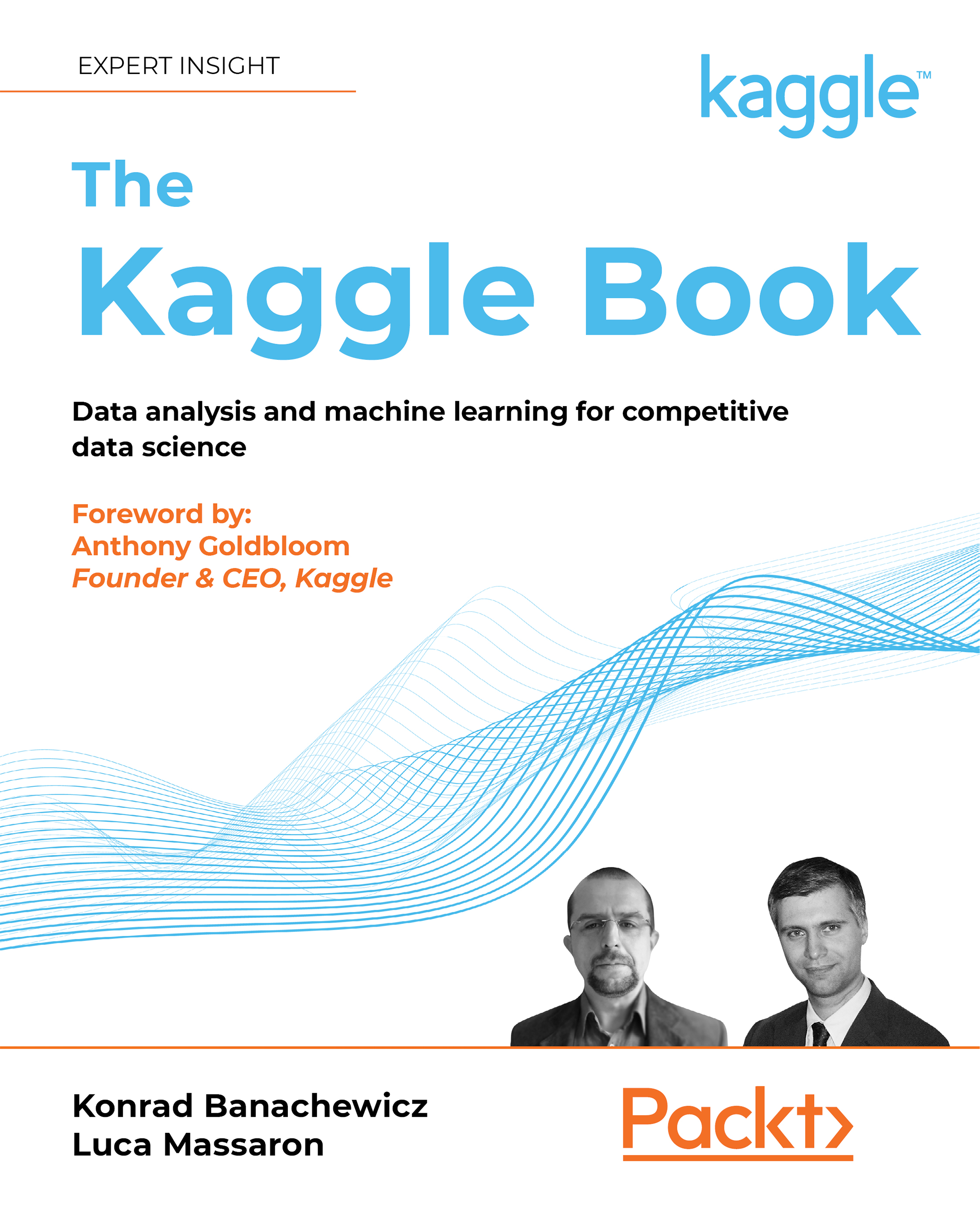Running your Notebook
All the coding is finished, the Notebook seems to be working fine, and you are ready to execute. To do that, go to the upper-right corner of your Notebook page and click Save Version.

Figure 3.6: Saving your script
Save & Run All is usually used to execute the script, but there is also a Quick Save option, which can be used to save an intermediate version of the script before it is ready for submission:

Figure 3.7: Different options for Save Version
Once you have launched your script(s), you can head to the lower-left corner and click on Active Events:

Figure 3.8: Monitoring active events
In this manner, you can monitor the behavior of your Notebooks. Normal execution is associated with the message Running; otherwise, it is displayed as Failed. Should you decide that you want to kill a running session for whatever reason (for instance, you realize that you forgot to use the most recent data), you can do it by clicking...